Configure Microsoft SQL Server Connection Details
Microsoft SQL Server is a robust relational database management system (RDBMS) that provides efficient storage, retrieval, and management of structured data. Renowned for its scalability and comprehensive features, MS SQL Server is widely used for diverse data-driven applications.
After you save your MS SQL Server connection details in the Calibo Accelerate platform, you can start using it as a data source in your data pipelines.
The Calibo Accelerate platform offers various options for retrieving your database credentials to establish a secure connection. You can either directly provide the credentials within the connection details, where they are securely stored in the Calibo-managed secret manager. Alternatively, you can choose to retrieve credentials programmatically from your designated secrets management tool.
To configure the connection details of your Microsoft SQL Server, do the following:
Note:
The user that you configure must have read-only access to your RDBMS.
- Sign in to the Calibo Accelerate platform and click Configuration in the left navigation pane.
- On the Platform Setup screen, on the Cloud Platform, Tools & Technologies tile, click Configure.
- On the Cloud Platform, Tools & Technologies screen, in the Databases and Data Warehouses section, click Configure.
(After you save your first connection details in this section, you see the Modify button here.)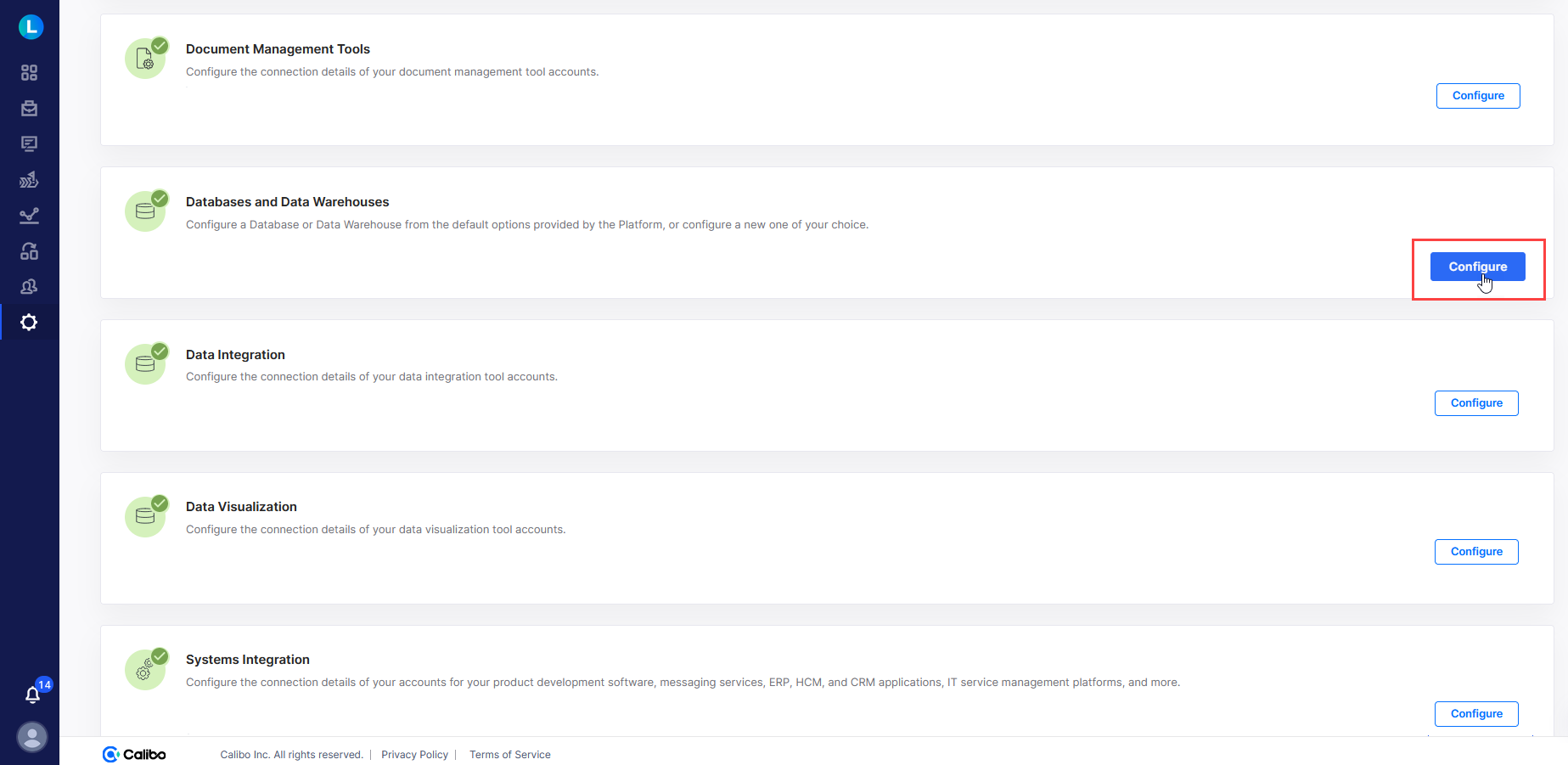
-
In the list of available database and data warehouse options, click
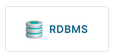 .
. - On the RDBMS screen, do the following:
In the Details section, provide the following details:
Field Description Name Give a unique name to your Microsoft SQL Server configuration. This name is used to save and identify your Microsoft SQL Server connection details within the Calibo Accelerate platform. Description Provide a brief description that helps you identify the purpose or context of this Microsoft SQL Server configuration. In the Configuration section, provide the following information:
Field Description Select RDBMS Subtype Select Microsoft SQL Server from the dropdown list.
Host Specify the host or IP address of the server where your Microsoft SQL Server is running. Port Enter the port number on which your Microsoft SQL Server is listening for connections. Database Name Provide the name of a specific database within your Microsoft SQL Server that you want to connect to. Depending on how you want to retrieve the credentials to connect to your Microsoft SQL Server, do one of the following:
Field Description Connect using Calibo Accelerate Orchestrator Agent Turn on this toggle to use Calibo Accelerate Orchestrator Agent to programmatically resolve your Microsoft SQL Server credentials stored in your secrets management tool within your private network and to establish communication with the Microsoft SQL Server instance.
In the Calibo Accelerate Orchestrator Agent dropdown list, all your configured agents are displayed. Select the one you want to use to connect to your Microsoft SQL Server instance.
The secrets management tool that the selected Orchestrator Agent is authorized to access for retrieving secrets is auto-selected. Currently, we support AWS Secrets Manager and Azure Key Vault. Specify the details of Microsoft SQL Server secrets that the agent should retrieve from the secrets management tool.
For AWS Secrets Manager, provide the secret name, username key, and password for your Microsoft SQL Server credentials.
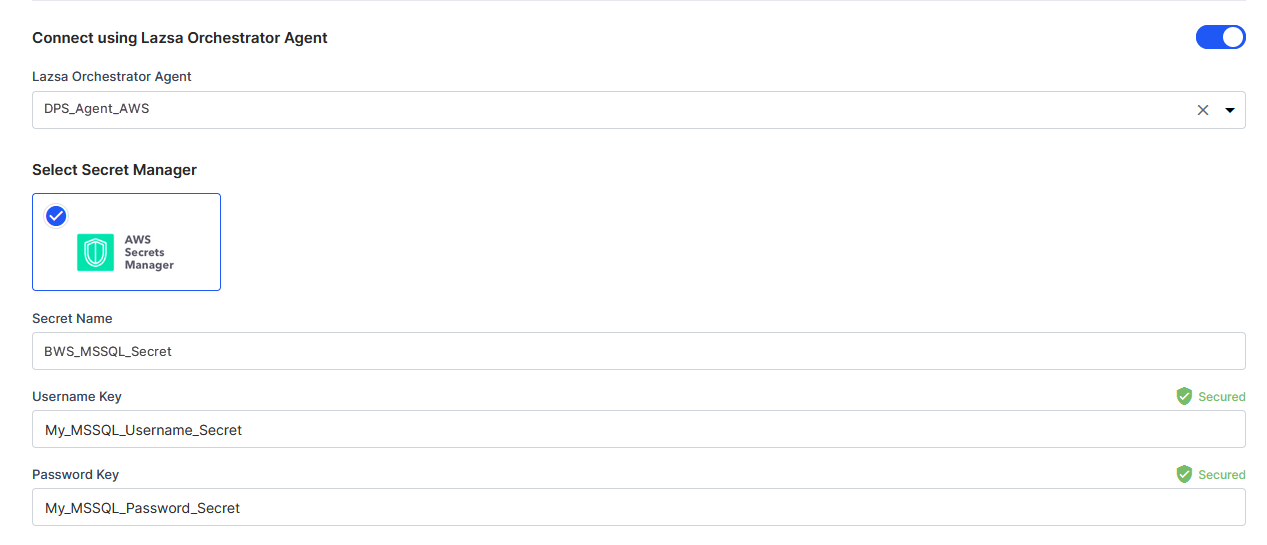
For Azure Key Vault, provide the vault name, username secret, and password secret for your Microsoft SQL Server credentials.
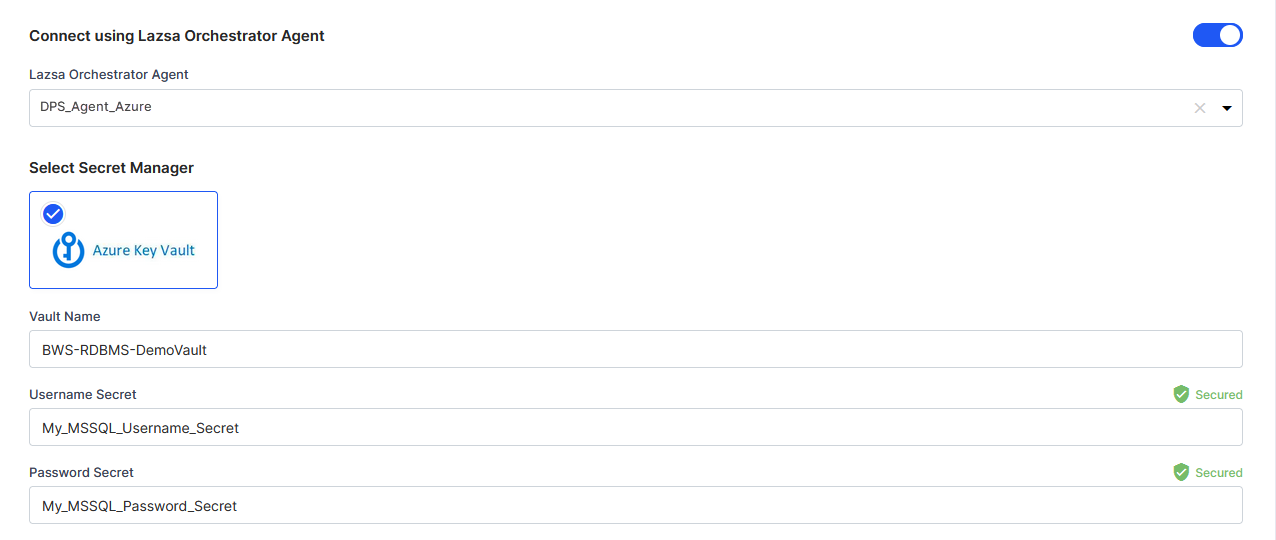
Select Secret Manager If you don't use the Calibo Accelerate Orchestrator Agent, you can directly provide the credentials in the configuration, or retrieve them from a secrets management tool of your choice (such as AWS Secrets Manager or Azure Key Vault). Do one of the following:
- Select Calibo and type your Microsoft SQL Server username and password.
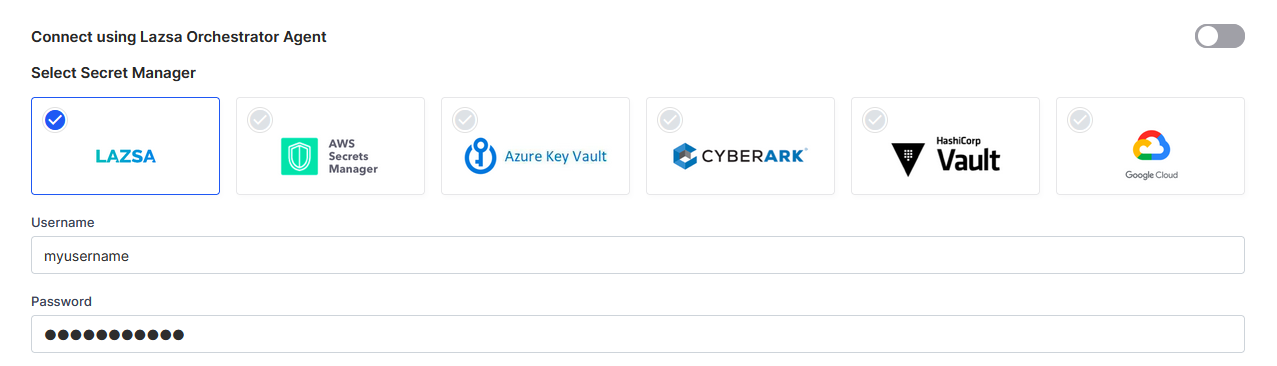
In this case, the user credentials are securely stored in the Calibo-managed secrets store. - Select AWS Secrets Manager. In the Secrets Management Tool dropdown list, the AWS Secrets Manager configurations that you save and activate in the Secret Management section on the Cloud Platform, Tools & Technologies screen are listed for selection. Select the configuration of your choice. Provide the secret name, username key, and password key for the Calibo Accelerate platform to retrieve the secrets for your Microsoft SQL Server.
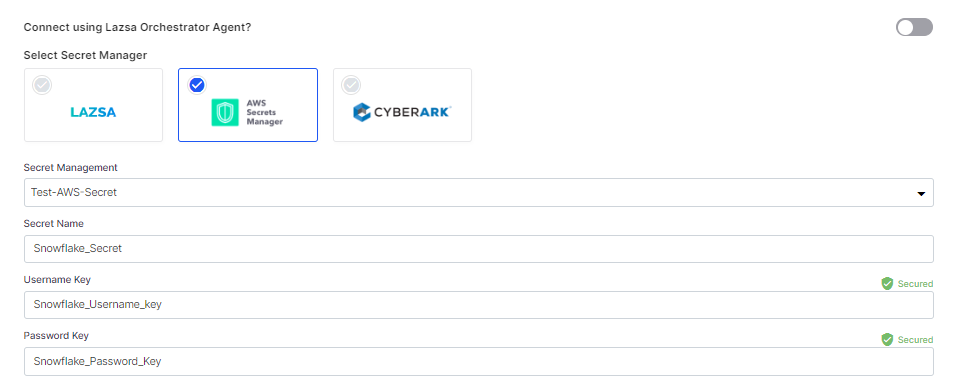
- Select Azure Key Vault. In the Secrets Management Tool dropdown list, the Azure Key Vault configurations that you save and activate in the Secret Management section on the Cloud Platform, Tools & Technologies screen are listed for selection. Select the configuration of your choice. Provide the Vault Name, Username Secret, and Password Secret for the Calibo Accelerate platform to retrieve the credential values.
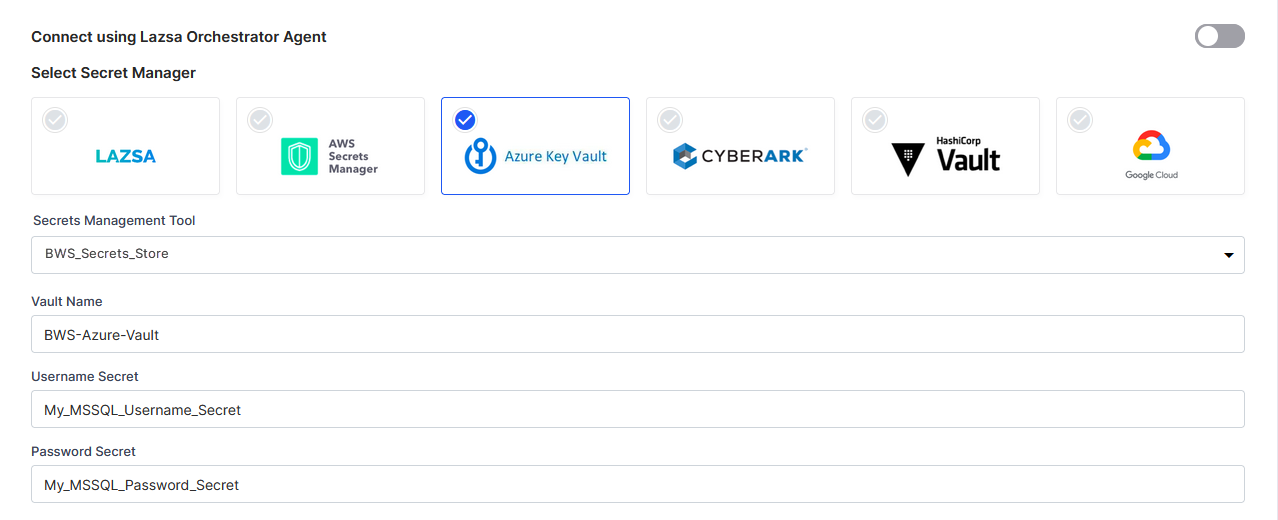
- Select Calibo and type your Microsoft SQL Server username and password.
- Use SSL
This toggle allows you to enable or disable a secure connection using SSL (Secure Sockets Layer) for communication between the Calibo Accelerate platform and Microsoft SQL Server. Enabling SSL enhances the security of data transmission by encrypting the communication channel. To enable SSL, do one of the following:  Use Existing Certificate
Use Existing CertificateChoose the storage type where you have stored your SSL certificate. Currently, the following storage options are supported:
- Databricks File System (DBFS)
- AWS S3
 Upload New Certificate
Upload New CertificateBrowse to a location and upload an SSL certificate or drop an SSL certificate for upload. The supported file type is .PEM and the maximum permissible file size is 2 MB.
- JDBC String Parameters (Optional)
JDBC (Java Database Connectivity) is a Java-based API that enables a client to interact with relational databases. You can specify the parameters that you want to pass in the JDBC string. This forms a URL-like string that provides the necessary details for establishing a connection to Microsoft SQL Server from the Calibo Accelerate platform.
Here is an example of a JDBC string: - Test Connection
Click Test Connection to validate whether you have configured the correct connection details and you can connect to your Microsoft SQL Server successfully. - Secure configuration details with a password
To password-protect your Microsoft SQL Server connection details, turn on this toggle, enter a password, and then retype it to confirm. This is optional but recommended. When you share the connection details with multiple users, password protection helps you ensure authorized access to the connection details. Click Save Configuration. The configured connection details, you can see the configuration listed on the Databases and Data Warehouses screen.
Option Description Without using certificate Clear the Use Certificate checkbox to use SSL without certificates. Use Certificate To use SSL with certificates, use one of the following options:

Based on the inputs that you provide the Generated JDBC Connection String is displayed. The string consists of: host, port, database name, JDBC string parameters.
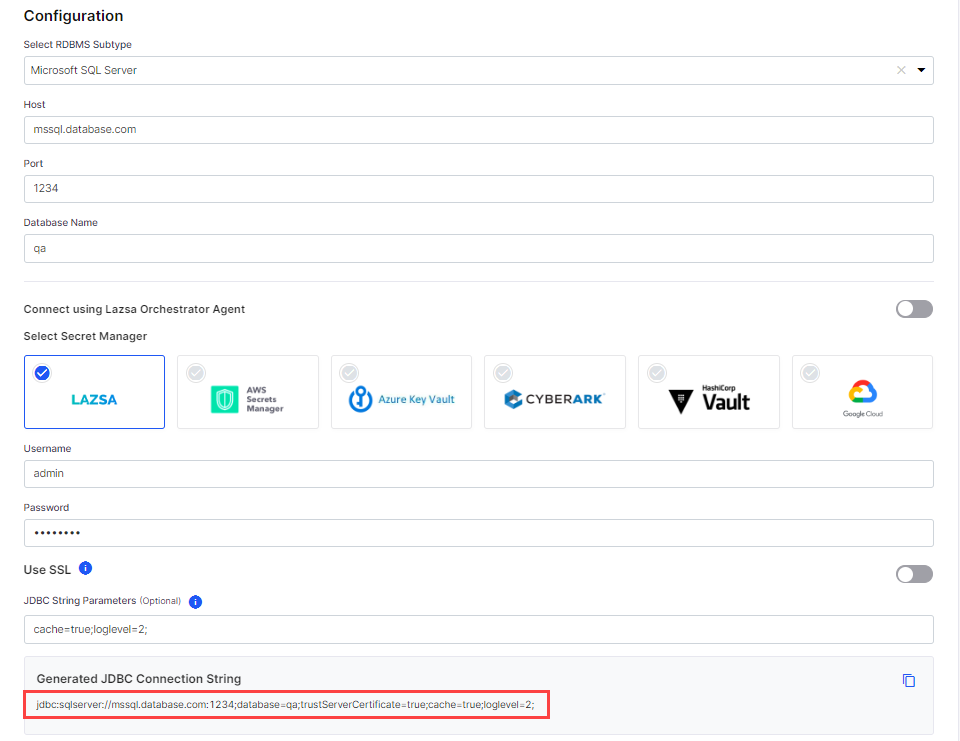
| What's next? Data Visualization |