Configure Connection Details of Artifact Management Tools
Artifact management tool is an application designed to store, deploy, share, and manage binaries and artifacts generated during your software development life cycle and their metadata. These artifacts include container images, java artifacts, binary artifacts, and software packages, among others. The Calibo Accelerate platform integrates your artifact management tools with the built-in automated CI/CD pipeline to ensure a seamless build and deployment process.
Currently , the Calibo Accelerate platform supports the following artifact management tools:
-
Amazon ECR
-
JFrog Artifactory
-
Azure ACR
To provide the connection details for artifact management tools in the Calibo Accelerate platform, perform these steps:
-
Sign in to the Calibo Accelerate platform and click Configuration in the left navigation pane.
-
On the Platform Setup screen, on the Cloud Platform, Tools & Technologies tile, click Configure.
- On the Cloud Platform, Tools & Technologies screen, in the Artifactory Management section, click Configure.
(After you save connection details for at least one artifactory management tool, you see the Modify button here.)
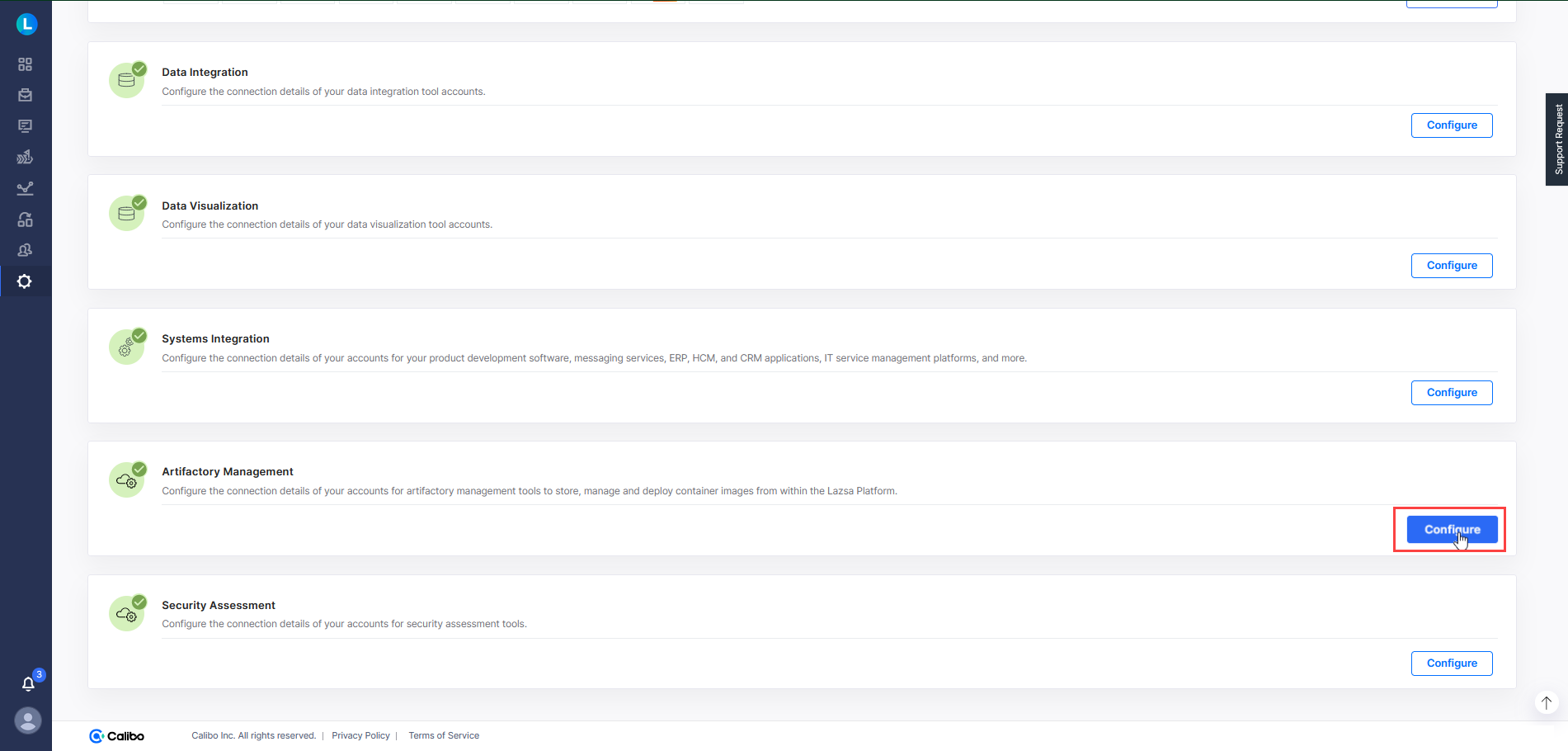
On the Artifactory Management screen, click the Amazon ECR tile or the JFrog tile or the Azure ACR tile to configure the connection properties of your active accounts for these tools.
Amazon Elastic Container Registry (Amazon ECR) is an AWS managed container image registry service that supports storage, sharing, and deployment of Docker images, Open Container Initiative (OCI) images, and OCI compatible artifacts. The Calibo Accelerate platform supports your use of Amazon ECR. All you need to do is, save the connection details of your Amazon ECR account and set it as a default account in the platform. The artifacts that are stored in your default ECR account are picked for deployment and pulled into the automated CI/CD pipeline created by the Calibo Accelerate platform.
Prerequisites
Create an IAM user with permission to create, pull, or push a repository.
Configuring Amazon ECR Connection Details
To save your Amazon ECR connection properties, provide the following details :
-
Field Description Configuration Name Give a local name to your configuration. Your Amazon ECR connection details are saved by this name in the Calibo Accelerate platform. Account Number Enter the 12-digit number, such as 012345678901, that uniquely identifies your AWS account. Region AWS Region that specifies where your Amazon ECR repositories are managed. Access Key ID Enter the security credentials that you use to sign programmatic requests to AWS services. Secret Access Key - Secure configuration details with a password
To password-protect your Amazon ECR connection details, enable the Secure configuration details with a password option, enter a password, and then retype it to confirm.This is optional but recommended. When you share the connection details with multiple users, password protection helps you ensure authorized access to the connection details.
-
Test Connection
Click Test Connection to check if you can connect to the configured Amazon ECR account successfully. -
After you save and activate the configured connection details, you can see your saved configuration listed on the Cloud Platform, Tools & Technologies screen.
JFrog Artifactory is a repository manager for hosting, managing, and distributing binaries and artifacts that you require throughout your software development life cycle. JFrog supports all available software package types including application installers, container images, libraries, and configuration files, among others.
Before you provide the connection details, ensure that you have completed the following prerequisites:
Prerequisites
-
You must have JFrog Artifactory 7.x or later.
The following table contains the users inputs required in the Calibo Accelerate platform and the required permissions to process the inputs.
| User Input required in Calibo Accelerate | Required Permissions | Additional Details |
|---|---|---|
|
Write | To create/ update repository |
The Calibo Accelerate platform supports your use of JFrog Artifactory. All you need to do is, save the connection details of your JFrog Artifactory account and mark it as a default account in the platform. The artifacts stored in your default Artifactory account are picked for deployment and pulled into the automated CI/CD pipeline created by the Calibo Accelerate platform.
To save the connection properties of your JFrog account, provide the following details :
-
Configuration Name: Give a local name to your configuration. Your JFrog Artifactory connection details are saved by this name in the Calibo Accelerate platform.
-
Base URL: Provide your JFrog Artifactory server URL.
-
Depending on how you want your JFrog Artifactory credentials to be managed, do one of the following:
-
Connect using Calibo Accelerate Orchestrator Agent:
Turn on this toggle to use Calibo Accelerate Orchestrator Agent to programmatically resolve the JFrog Artifactory credentials stored in your secrets management tool within your private network and to establish communication with the JFrog Artifactory instance.
In the Calibo Accelerate Orchestrator Agent dropdown list, all your configured agents are displayed. Select the one you want to use to connect to your JFrog Artifactory instance.
The secrets management tool that the selected Orchestrator Agent is authorized to access for retrieving secrets is auto-selected. Specify the details of JFrog Artifactory secrets that the agent should retrieve from the secrets management tool. Currently, we support AWS Secrets Manager and Azure Key Vault.
For AWS Secrets Manager, provide the Secret Name, Username Key, and Password or Token Key for your JFrog Artifactory account credentials.
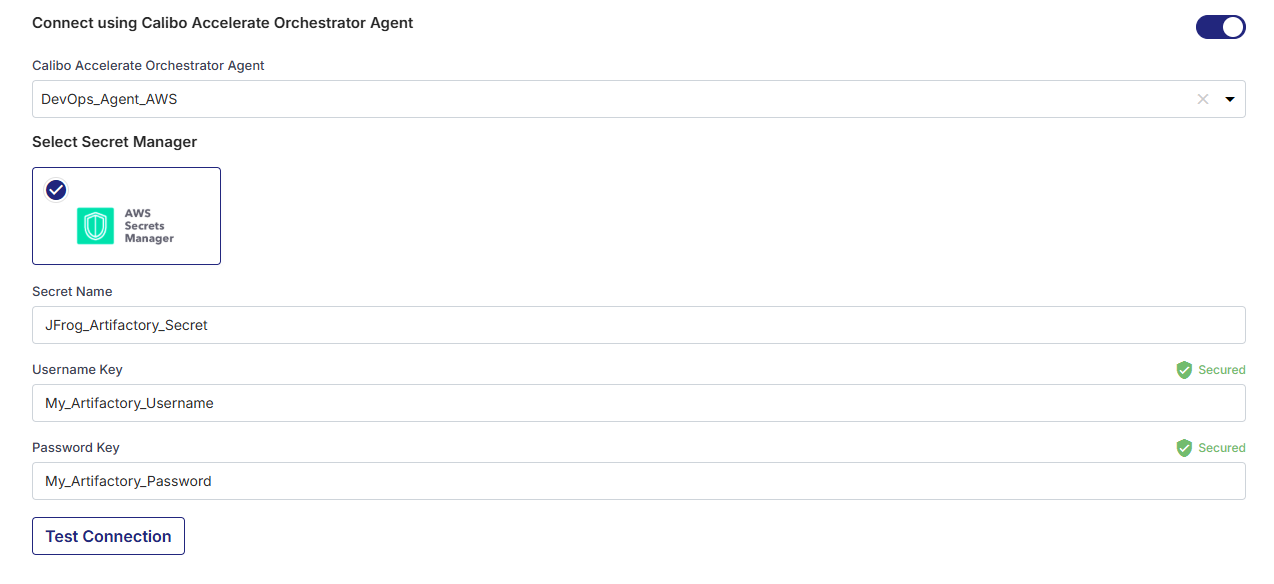
Test Connection
Click Test Connection to check whether you can connect to the configured JFrog Artifactory server successfully.For Azure Key Vault, provide the Vault Name, Username Secret, and Password or Token Secret for your JFrog Artifactory account credentials.
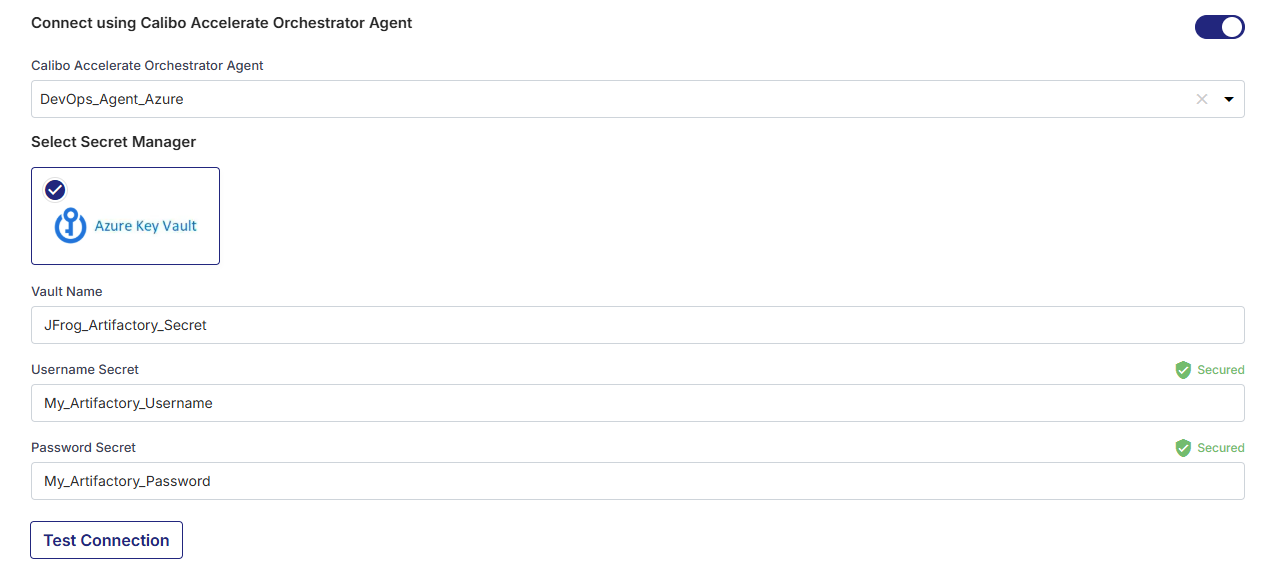
Test Connection
Click Test Connection to check whether you can connect to the configured JFrog Artifactory server successfully. -
Select Secret Manager
In the Select Secret Manager section, do one of the following:
- Select Calibo Accelerate and type your JFrog Artifactory account username and access or identity token. In this case, the user credentials are securely stored in the secrets store managed by the Calibo Accelerate platform.

Note:
To allow the Calibo Accelerate platform to fetch projects in your JFrog subscription, provide an admin-scoped access token or an admin identity token. Artifactory projects cannot be fetched by using basic authentication (username and password).
- For AWS cloud environment, select AWS Secrets Manager. In the Secrets Management Tool dropdown list, the AWS Secrets Manager configurations that you save and activate in the Secret Management section on the Cloud Platform, Tools & Technologies screen are listed for selection. Select your desired secrets management tool configuration. Provide the Secret Name, Username Key, and Password or Token Key for the Calibo Accelerate platform to retrieve the secrets for your JFrog Artifactory account.
- For Azure cloud environment, select Azure Key Vault. In the Vault Configuration dropdown list, the Azure Key Vault configurations that you save and activate in the Secret Management section on the Cloud Platform, Tools & Technologies screen are listed for selection. Select your desired secrets management tool configuration. Provide the Vault Name, Username Secret, and Password or Token Secret for the Calibo Accelerate platform to retrieve the credential values.
- Select Calibo Accelerate and type your JFrog Artifactory account username and access or identity token. In this case, the user credentials are securely stored in the secrets store managed by the Calibo Accelerate platform.
-
-
Use JFrog Xray for Security Scanning
Turn on this toggle to enable JFrog XRay container image scanning in the automated CI/CD pipeline in the Deploy phase of product development in the Calibo Accelerate platform. You can turn on this toggle only after a successful test connection with your JFrog account and if Xray is installed in your JFrog subscription. -
Use a Project for Repository Management
Turn on this toggle to fetch the projects from your JFrog subscription into Calibo Accelerate and then select your desired project from the list. JFrog Projects feature is supported in Artifactory 7.31.10 or later. You can turn on this toggle only after a successful test connection with your JFrog account. - Secure configuration details with a password
To password-protect your JFrog Artifactory connection details, enable the Secure configuration details with a password option, enter a password, and then retype it to confirm.This is optional but recommended. When you share the connection details with multiple users, password protection helps you ensure authorized access to the connection details.
-
After you save and activate the configured connection details, you can see your saved configuration listed on the Cloud Platform, Tools & Technologies screen.
Azure Container Registry is a managed registry service based on the open-source Docker Registry 2.0. You can create and maintain Azure container registries to store, distribute, and manage your container images and related artifacts.
The Calibo Accelerate platform supports your use of Azure Container Registry. All you need to do is, save the connection details of your Azure Container Registry account and mark it as a default account in the platform. The artifacts that are stored in your default ACR account are picked for deployment and pulled into the automated CI/CD pipeline created by the Calibo Accelerate platform.
Prerequisites
Create a managed identity with permission to create, pull, or push a repository.
Configuring Azure ACR Connection Details
To save the connection properties of your Azure Container Registry account, provide the following details :
- Configuration Name: Give a local name to your configuration. Your Azure Container Registry connection details are saved by this name in the Calibo Accelerate platform.
-
Base URL: Provide your Azure Container Registry server URL. For example, myregistry.azurecr.io.
-
Select Secret Manager:
To provide your Azure Container Registry account credentials, select one of the following identity security provider options:
-
Select Calibo Accelerate and type your Azure Container Registry account username and password. In this case, the user credentials are securely stored in the secrets store managed by the Calibo Accelerate platform.
- Select Azure Key Vault. In the Vault Configuration dropdown list, the Azure Key Vault configurations that you save and activate in the Secret Management section on the Cloud Platform, Tools & Technologies screen are listed for selection. Select the configuration of your choice. Provide the Vault Name, Username Secret, and Password Secret for the Calibo Accelerate platform to retrieve the credential values.
-
- Secure configuration details with a password
To password-protect your Azure Container Registry connection details, enable the Secure configuration details with a password option, enter a password, and then retype it to confirm.This is optional but recommended. When you share the connection details with multiple users, password protection helps you ensure authorized access to the connection details.
-
Test Connection
Click Test Connection to check if you can connect to the configured Azure Container Registry server successfully. -
After you save and activate the configured connection details, you can see them listed on the Cloud Platform, Tools & Technologies screen.
Now that your artifact management tool is configured, you may want to add other tools required to manage your product development life cycle.
|
What's next? Cloud Platforms, Tools, and Technologies |