Enabling Product-Specific Workflows
Once your workflow templates are ready in the Designer tab of the Workflow Designer, you can enable them for various feature development phases through the Access Control tab. This functionality ensures that specific workflow approvals are enforced for different product phases, allowing key actions within the product development life cycle to be validated, authorized, and systematically tracked.
In the following section, let us understand how to enable workflows for different phases of product development:
Enabling Workflow for Product Development Phases
Each phase of the product development life cycle—Define, Design, Develop, and Deploy—requires approval workflows to maintain structured decision-making.
Before enabling a workflow for a specific phase, make sure that a workflow template has already been created for that phase in the Designer tab of the Workflow Designer. Then, follow the respective steps for enabling workflows in each phase.
Enabling an approval workflow for the Define phase ensures that all business requirements go through a structured review process before they progress further in the development life cycle. Once a workflow template is assigned, each business requirement created in this phase requires approval from designated reviewers before it can be finalized.
When you select the Define phase, you will see details such as the name of the release the product has joined and the feature to which the phase belongs. By default, workflow enforcement is enabled, but to disable it, there must be at least one business requirement created in this phase.
All business requirements within the Define phase appear in a structured list below the release and feature details. When you create a new business requirement, it is treated as a draft that is yet to be associated with any approval workflow. After you assign a workflow template to the business requirement, you must submit it for approval. Then the request goes to the reviewer(s) designated in the workflow template attached to the requirement.
Steps to Enable Workflow in the Define Phase
Follow these steps to enable and apply workflow templates to business requirements in the Define phase:
-
On the product screen, in the upper-right corner, click the ellipsis (...), and then in the dropdown menu, click Workflow Designer.
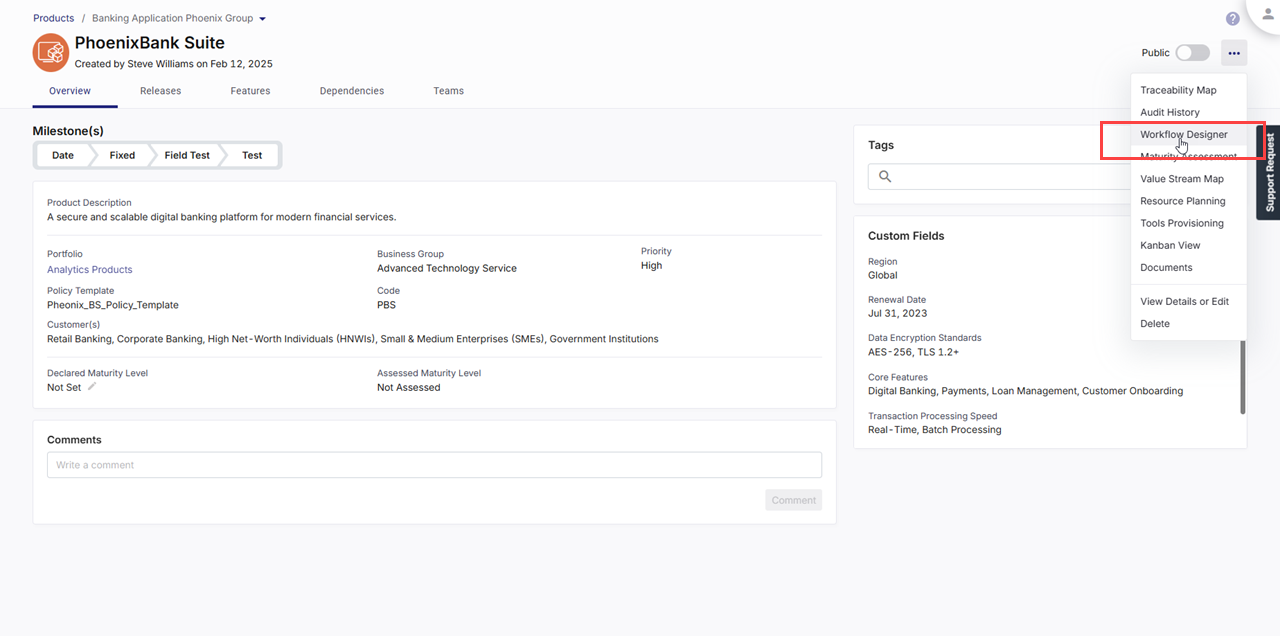
-
Navigate to the Access Control tab in the Workflow Designer.
-
Click the expander arrow preceding the feature name where you want to apply the workflow template. To quickly locate your desired feature, enter the feature name in the search box.
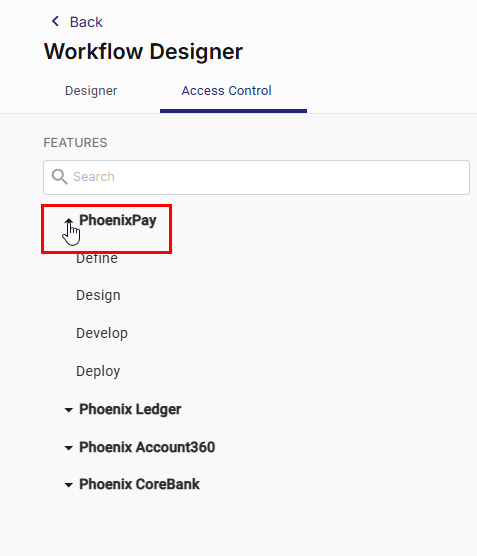
-
Locate and select the Define phase for the specific feature.
-
In the Workflow Template column, click the Assign Template link against the desired business requirement. Then, from the list of configured templates, choose the appropriate workflow template, and click Assign.
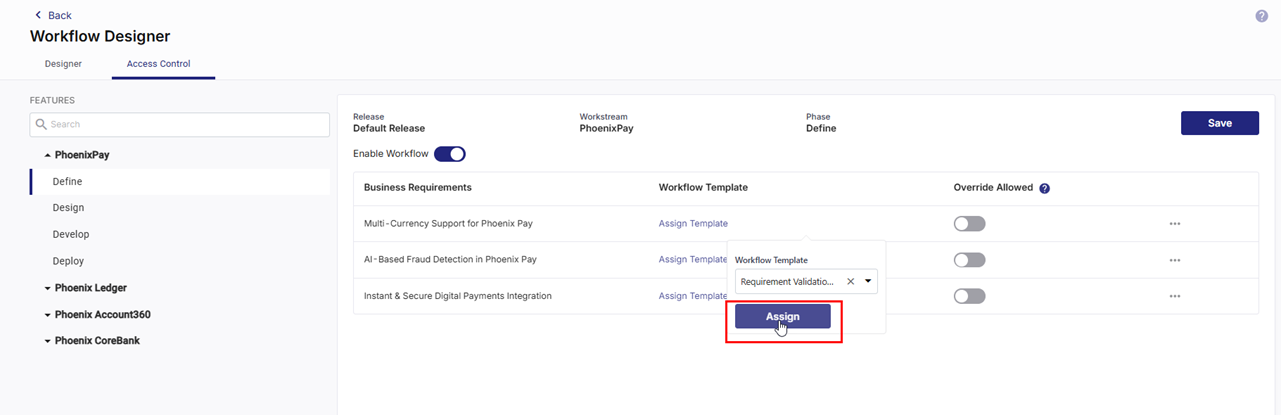
-
Enable the Override Allowed toggle if you want to allow a user (Product Owner, Release Manager, Scrum Master, Developer, or any custom role with relevant permissions) to select an alternative workflow template when initiating approval requests. This provides more flexibility to the user.
-
Click Save to finalize the configuration.
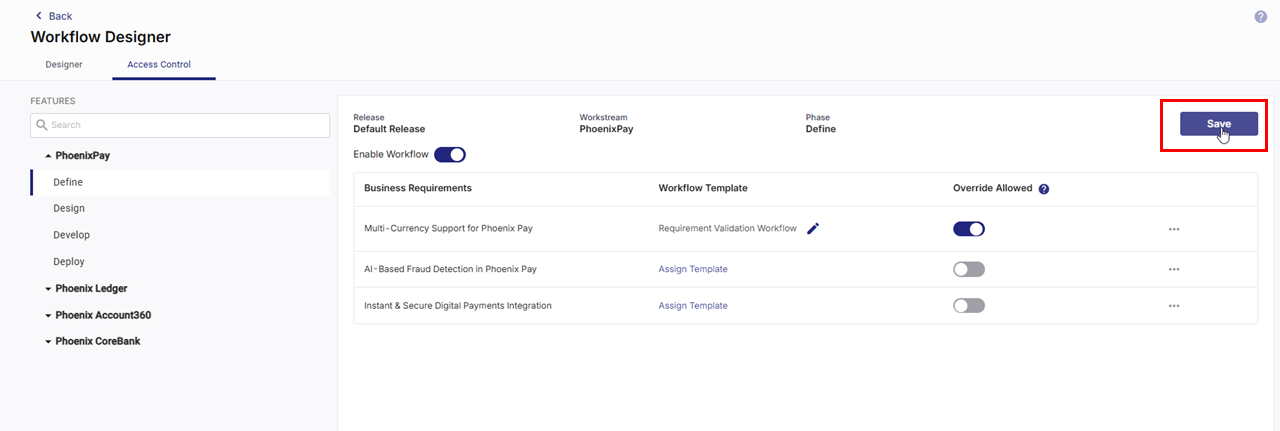
Once workflow is enabled for a business requirement, the creator of the requirement must submit it for approval. The designated approvers must review and approve or reject the requirement before it can proceed further.
If the workflow template attached to a business requirement contains a stage with the Approval step type, the approval process is managed within the Calibo Accelerate platform. However, if the workflow template includes a stage with the Service Provider – ServiceNow type, a ticket is created in ServiceNow, and the approval process for that stage must be managed externally in ServiceNow instead of Calibo Accelerate.
Additional Options
After you assign a workflow template and save the configuration, click the ellipsis (...) in the extreme right of the business requirement to access the following options:
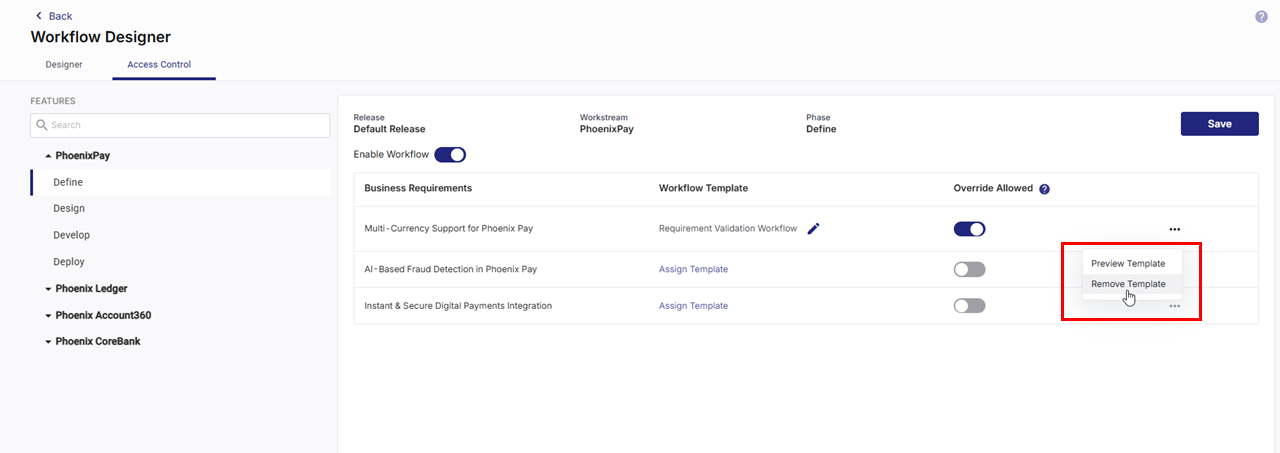
Preview Template: Click this option to review the structure of the assigned workflow template and modify its settings if required.
Remove Template: Click this option to detach the assigned workflow template from the business requirement.
If an approval workflow is enabled for the Design phase and workflow templates are assigned for the design categories that are added to this phase, they must go through a structured review process before progressing further in the development life cycle. Each design artifact requires approval from designated reviewers based on the assigned workflow template.
When you select the Design phase, you will see key details such as the name of the release the product has joined and the feature to which the phase belongs. By default, workflow enforcement is enabled, but to disable it, there must be at least one design category added to this phase.
All design artifacts listed in the Design phase appear below the release and feature details. When you add a new design artifact, it is treated as a draft that is yet to be associated with any approval workflow. After you assign a workflow template to the design artifact, you must submit it for approval. Then the request goes to the reviewer(s) designated in the workflow template attached to the design artifact. This helps ensuring design integrity before proceeding to development.
Steps to Enable Workflow in the Design Phase
Follow these steps to enable and apply workflow templates to design artifacts in the Define phase:
-
On the product screen, in the upper-right corner, click the ellipsis (...), and then in the dropdown menu, click Workflow Designer.
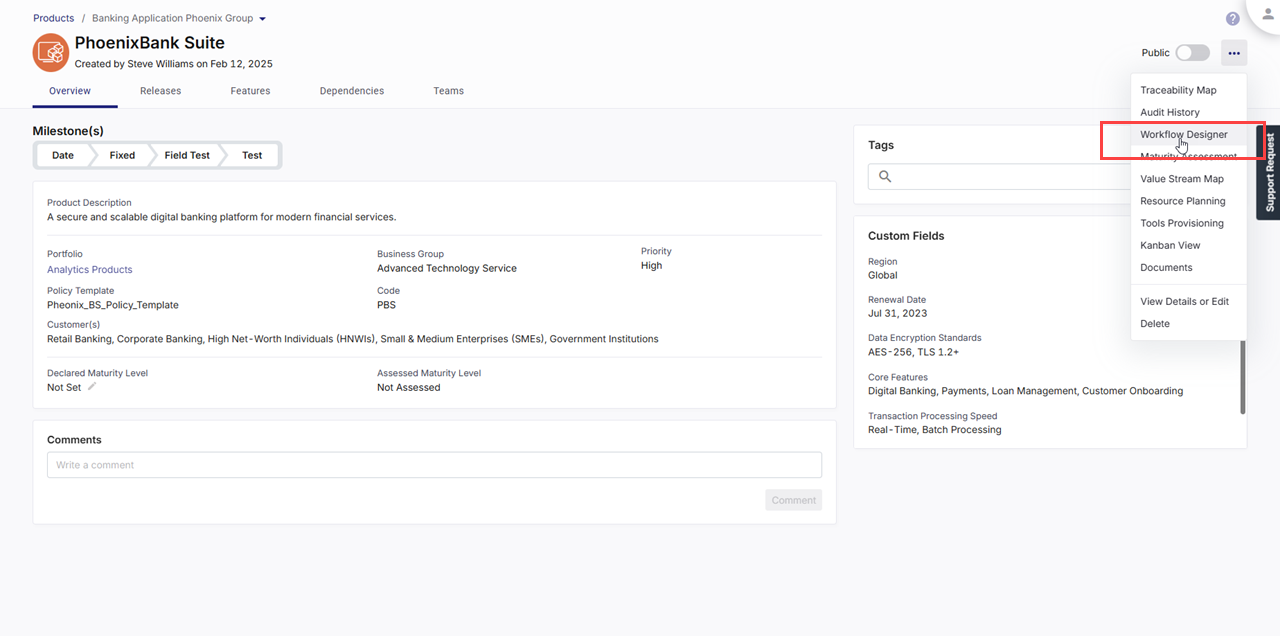
-
Navigate to the Access Control tab in the Workflow Designer.
-
Click the expander arrow preceding the feature name where you want to apply the workflow template. To quickly locate your desired feature, enter the feature name in the search box.
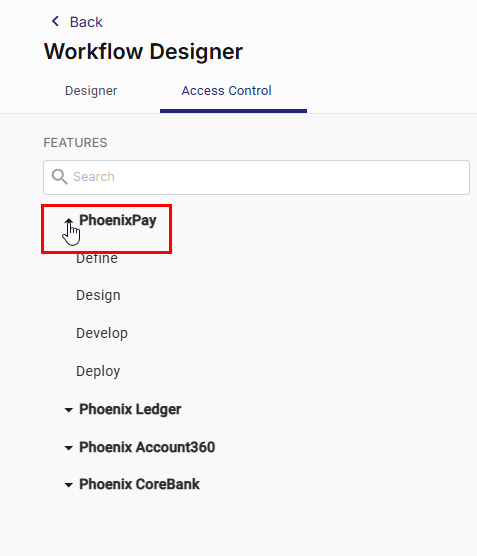
-
Locate and select the Design phase for the specific feature.
-
In the Workflow Template column, click the Assign Template link against the desired design artifact. Then, from the list of configured templates, choose the appropriate workflow template, and click Assign.
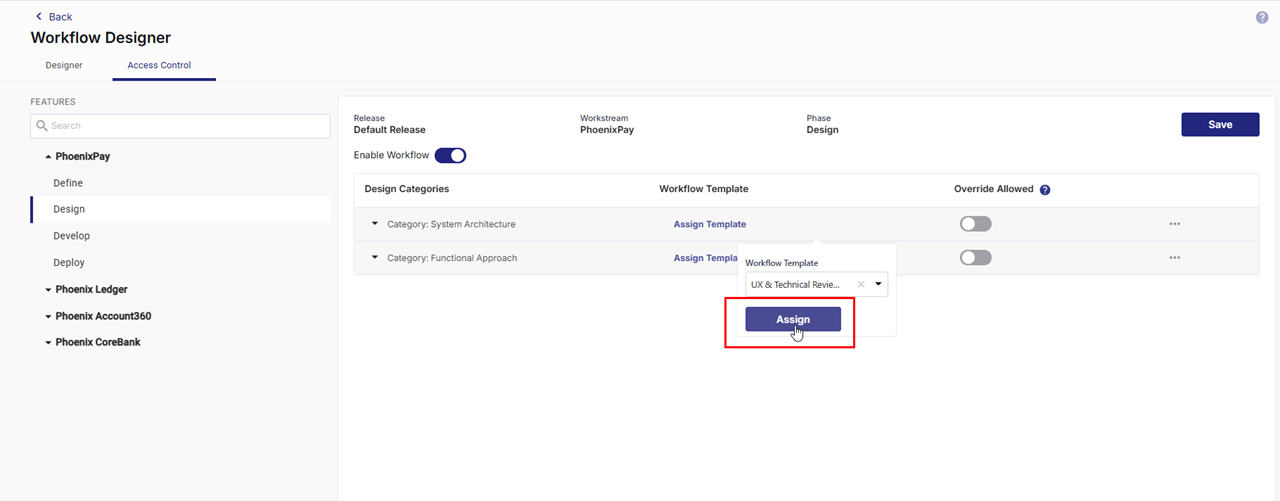
-
Enable the Override Allowed toggle if you want to allow a user (Product Owner, Release Manager, Scrum Master, Developer, or any custom role with relevant permissions) to select an alternative workflow template when initiating approval requests. This provides more flexibility to the user.
-
Click Save to finalize the configuration.
Once workflow is enabled for a design artifact, the user who uploads the design artifact must submit it for approval. The designated approvers must review and approve or reject the artifact before it can proceed further.
If the workflow template attached to a design artifact contains a stage with the Approval step type, the approval process is managed within the Calibo Accelerate platform. However, if the workflow template includes a stage with the Service Provider – ServiceNow type, a ticket is created in ServiceNow, and the approval process for that stage must be managed externally in ServiceNow instead of Calibo Accelerate.
Additional Options
After you assign a workflow template and save the configuration, click the ellipsis (...) in the extreme right of the design category to access the following options:
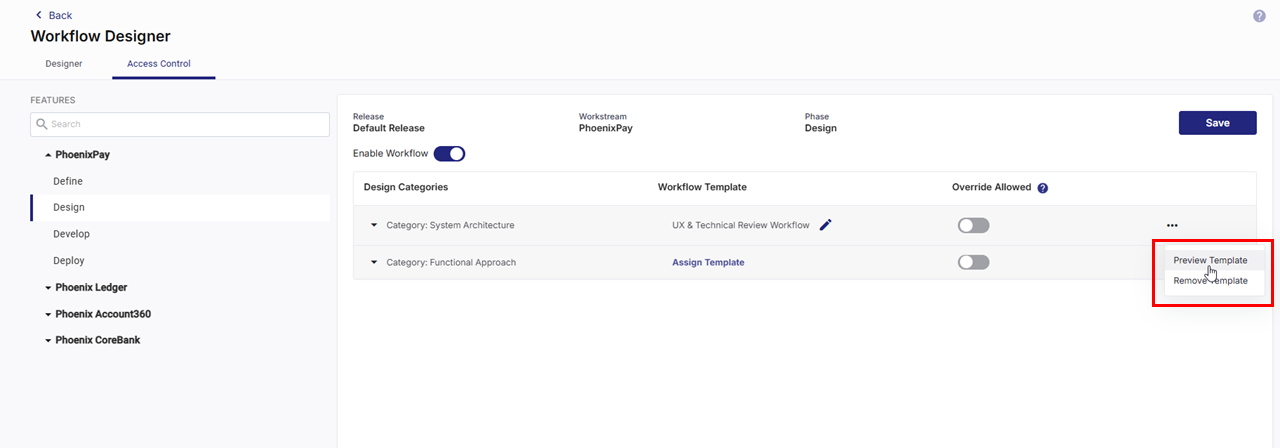
Preview Template: Click this option to review the structure of the assigned workflow template and modify its settings if required.
Remove Template: Click this option to detach the assigned workflow template from the design artifact.
In the Develop phase, approval workflow can be enabled for adding or removing technologies within a feature. When a workflow is assigned to the Add/Delete Technology event, adding or removing technologies requires explicit approval from designated reviewers. This ensures that only authorized technologies are integrated into the product development process, preventing unauthorized changes that could affect stability, security, or compliance. By enforcing approvals, teams can maintain consistency in technology choices while ensuring that any modifications align with project and organizational standards.
Steps to Enable Workflow in the Develop Phase
Follow these steps to enable and apply a workflow template for technology addition or deletion in the Develop phase:
-
On the product screen, in the upper-right corner, click the ellipsis (...), and then in the dropdown menu, click Workflow Designer.
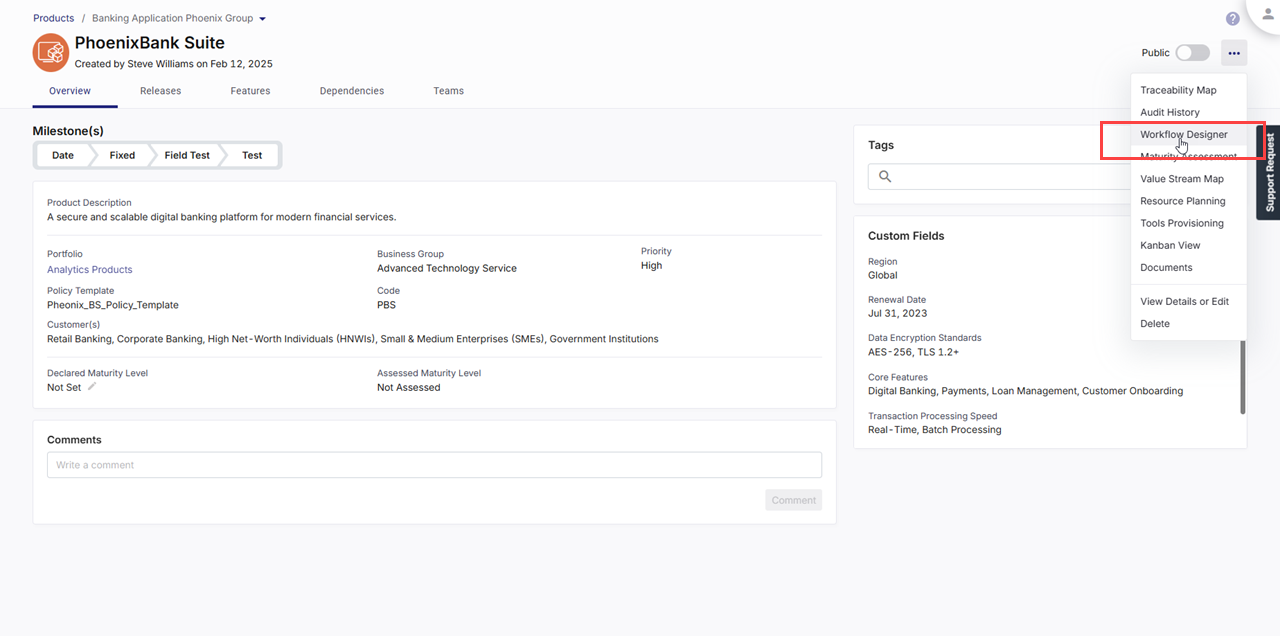
-
Navigate to the Access Control tab in the Workflow Designer.
-
Click the expander arrow preceding the feature name where you want to apply the workflow template. To quickly locate your desired feature, enter the feature name in the search box.
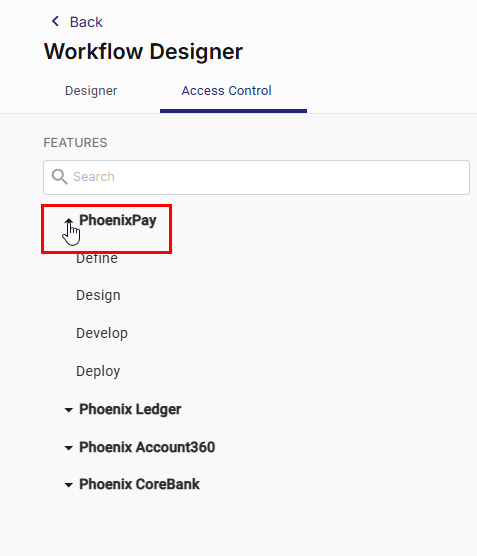
-
Locate and select the Develop phase for the specific feature.
-
For the Add/Delete Technology activity, turn on the toggle in the Enable Workflow column.
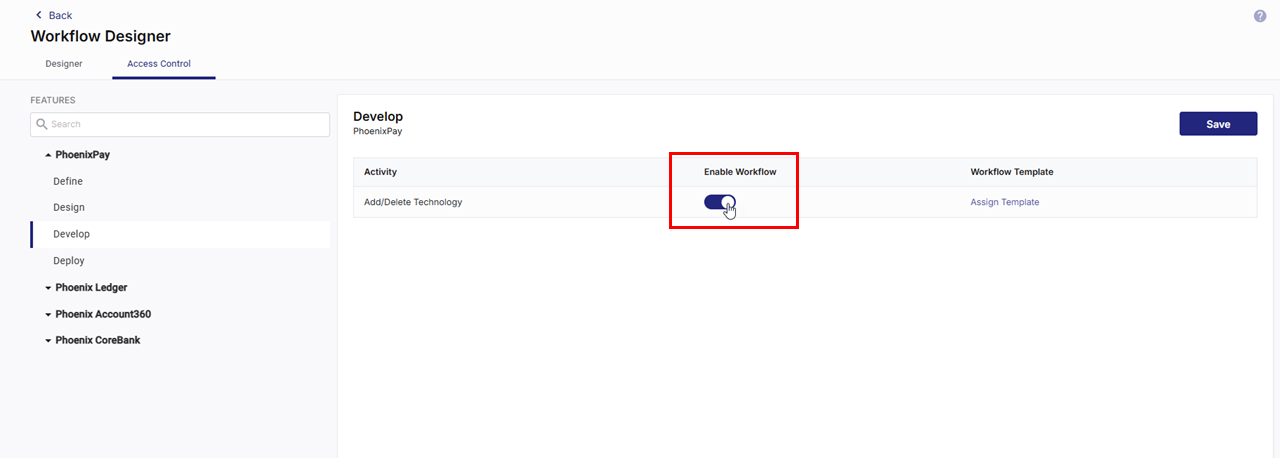
-
In the Workflow Template column, click the Assign Template link. Then, from the list of configured templates, choose the appropriate workflow template, and click Assign.
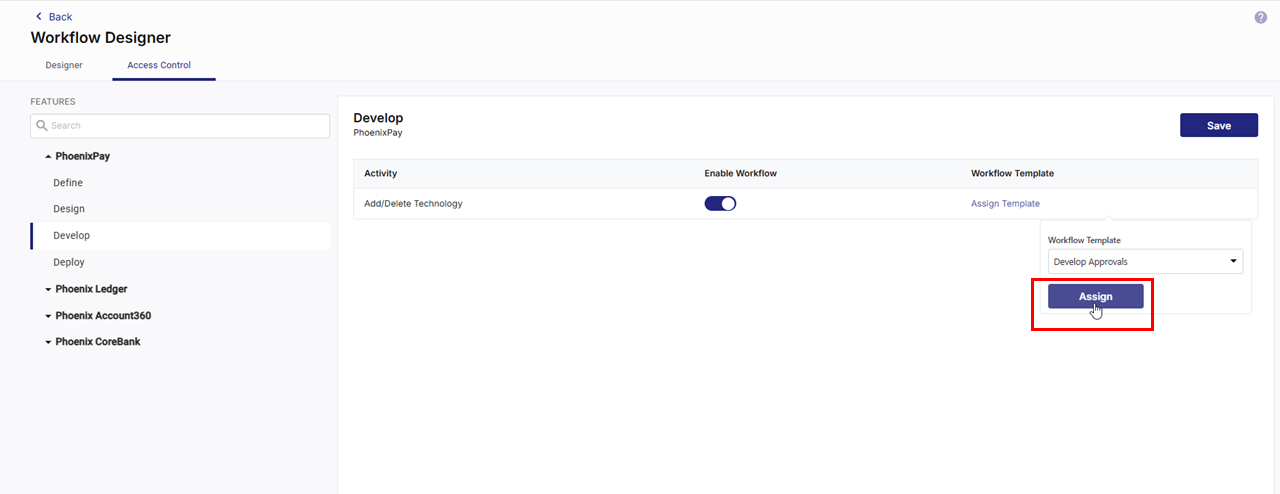
-
Click Save to finalize the configuration.
Technology additions or deletions will now require structured approvals before implementation.
If the workflow template attached to the Add/Delete Technology contains a stage with the Approval step type, the approval process is managed within the Calibo Accelerate platform. However, if the workflow template includes a stage with the Service Provider – ServiceNow type, a ticket is created in ServiceNow, and the approval process for that stage must be managed externally in ServiceNow instead of Calibo Accelerate.
The Deploy phase is a critical stage in the product life cycle. In this phase, you can enable approval workflows to ensure controlled deployment of technologies, promotion of container images, and execution of Terraform runs. With approval workflows, you can enforce governance, compliance, and operational control over deployment activities.
Workflow enforcement is disabled by default for the Deploy phase. You must explicitly enable it and assign a workflow template for each activity. The following deployment activities support approval workflows:
-
Technology Deployment: Ensures controlled and validated deployment of technologies to different environments.
-
Technology Promotion: Regulates the movement of container images across deployment stages.
-
Terraform Runs: Implements approval-based execution of Terraform runs to prevent misconfigurations and unauthorized infrastructure changes.
To enable workflow templates for different activities in the Deploy phase follow the respective steps:
Steps to Enable Workflow for Technology Deployment
You can enable an approval workflow individually for each stage in your deployment flow. After you enable a workflow and assign a workflow template for a specific stage, every deployment request for that stage will require approval from designated reviewers. The deployment can only proceed after all assigned reviewers have granted approval, ensuring that only validated technologies are deployed. Each stage of the deployment flow can have its own workflow template.
To enable an approval workflow for technology deployments, do the following:
-
On the product screen, in the upper-right corner, click the ellipsis (...), and then in the dropdown menu, click Workflow Designer.
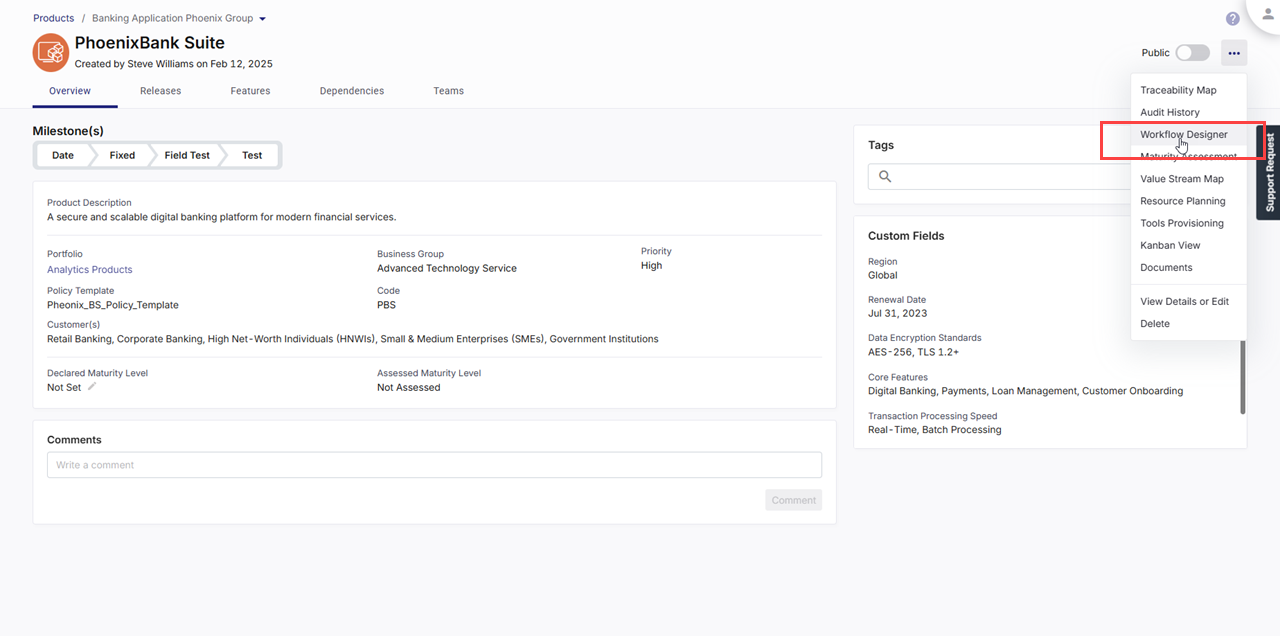
-
Navigate to the Access Control tab in the Workflow Designer.
-
Click the expander arrow preceding the feature name where you want to apply the workflow template. To quickly locate your desired feature, enter the feature name in the search box.
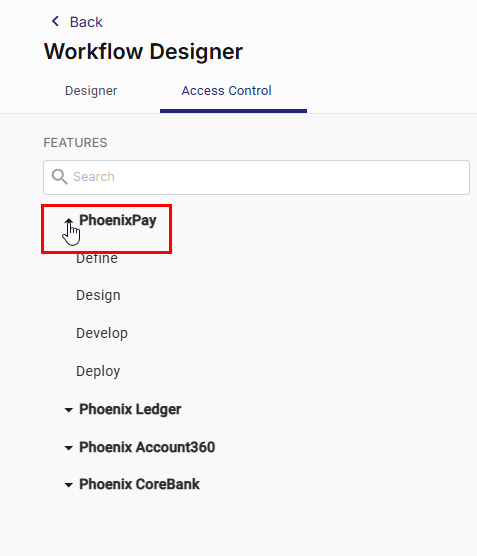
-
Locate and select the Deploy phase for your desired feature.
-
To enable a technology deployment workflow for a stage, in the Technology Deployment section, turn on the toggle in the Enable Workflow column against the desired stage.
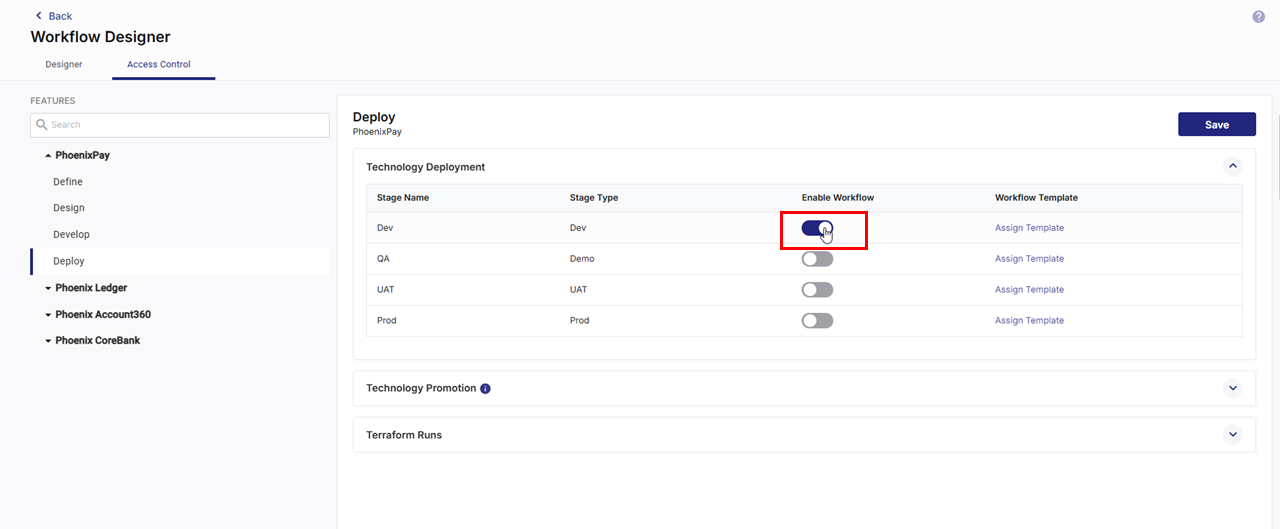
-
Click the Assign Template link in the Workflow Template column. Then, from the list of configured templates, choose the appropriate workflow template, and click Assign.
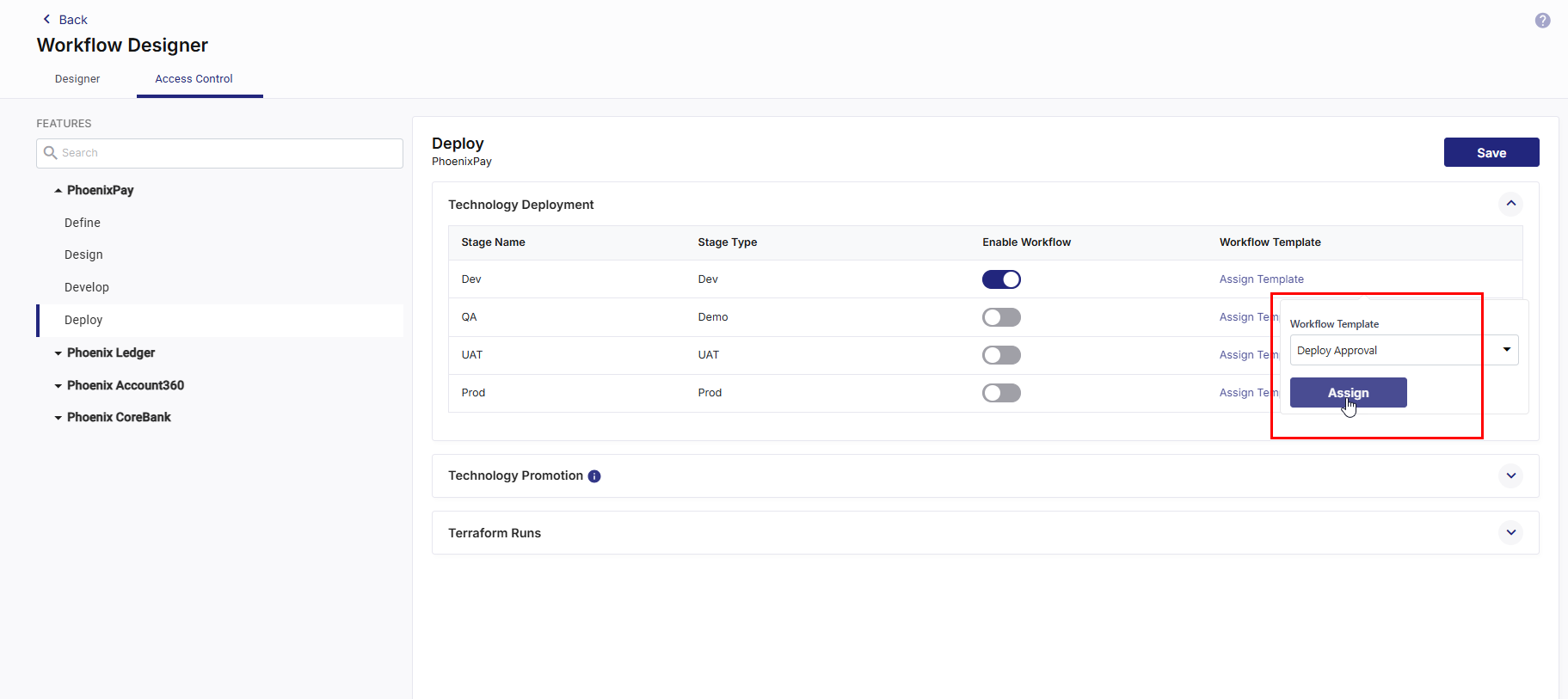
-
After you assign workflow templates to all desired stages, click Save.
After enabling this workflow, every deployment request will require designated reviewers to approve it before execution.
If the attached workflow template contains a stage with the Approval step type, the approval process is managed within the Calibo Accelerate platform. However, if the workflow template includes a stage with the Service Provider – ServiceNow type, a ticket is created in ServiceNow, and the approval process for that stage must be managed externally in ServiceNow instead of Calibo Accelerate.
Steps to Enable Workflow for Technology Promotion
Promoting technologies (container images) from one deployment stage to another is a critical process that must be monitored and controlled. Technology promotion should align with organizational policies, project requirements, and security standards to ensure compliance and prevent unauthorized changes.
To maintain deployment integrity, it is best practice to enable an approval workflow for technology promotion across various stages. This ensures that every promotion request is reviewed and approved before proceeding, preventing accidental or unauthorized promotions.
Note:
Technology promotion workflows can only be enabled for stages where technologies will be promoted. Since Dev is the default first stage in the deployment flow, technology promotion workflows cannot be enabled for the Dev stage. Workflows must be assigned to subsequent stages where promotions occur. Before enabling this workflow, make sure you have properly configured your deployment stages.
To enable an approval workflow for technology promotion, do the following:
-
On the product screen, in the upper-right corner, click the ellipsis (...), and then in the dropdown menu, click Workflow Designer.
-
Navigate to the Access Control tab in the Workflow Designer.
-
Click the expander arrow preceding the feature name where you want to apply the workflow template. To quickly locate your desired feature, enter the feature name in the search box.
-
Locate and select the Deploy phase for your desired feature.
-
In the Technology Promotion section, turn on the toggle in the Enable Workflow column against the desired stage.
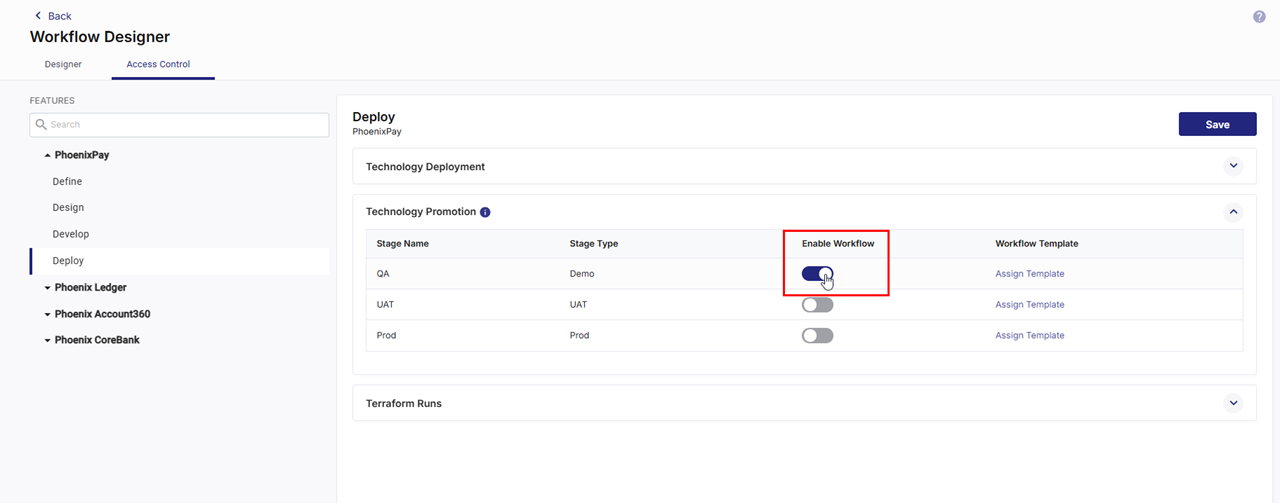
-
Click the Assign Template link in the Workflow Template column. Then, from the list of configured templates, choose the appropriate workflow template, and click Assign.
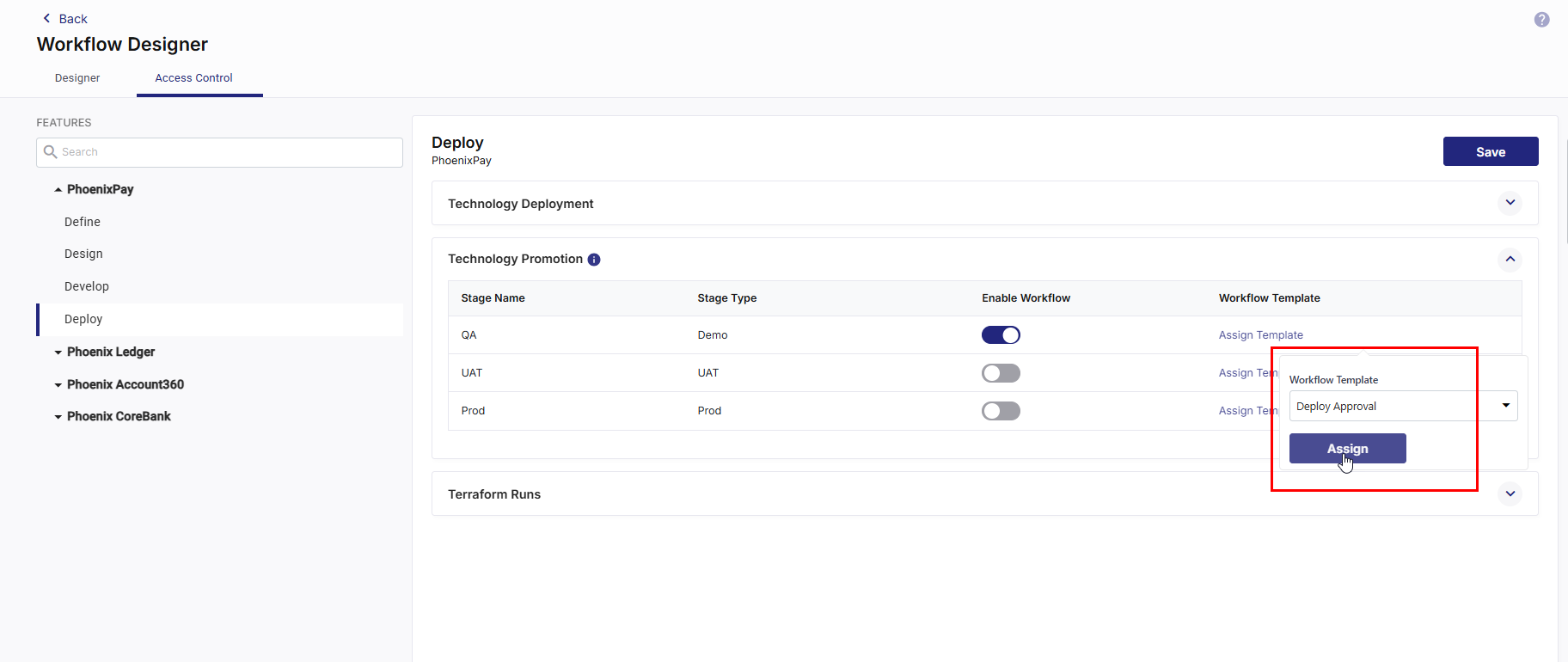
-
After you assign workflow templates to all desired stages, click Save.
After enabling this workflow, every technology promotion request will require designated reviewers to approve it before execution.
If the attached workflow template contains a stage with the Approval step type, the approval process is managed within the Calibo Accelerate platform. However, if the workflow template includes a stage with the Service Provider – ServiceNow type, a ticket is created in ServiceNow, and the approval process for that stage must be managed externally in ServiceNow instead of Calibo Accelerate.
Steps to Enable Workflow for Terraform Runs
You can enable an approval workflow for Terraform run executions within the Deploy phase. After you enable this workflow, each time the user wants to execute a Terraform run, they need to first submit it for approval.
To enable an approval workflow for Terraform runs, do the following:
-
On the product screen, in the upper-right corner, click the ellipsis (...), and then in the dropdown menu, click Workflow Designer.
-
Navigate to the Access Control tab in the Workflow Designer.
-
Click the expander arrow preceding the feature name where you want to apply the workflow template. To quickly locate your desired feature, enter the feature name in the search box.
-
Locate and select the Deploy phase for your desired feature.
-
In the Terraform Runs section, turn on the toggle in the Enable Workflow column against the desired stage.
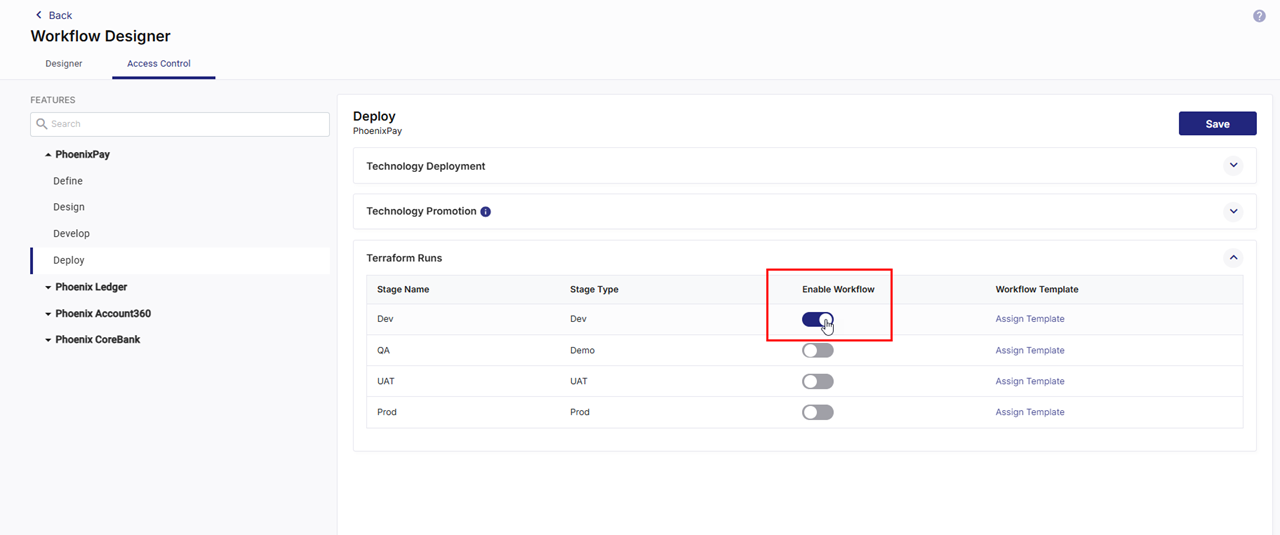
-
Click the Assign Template link in the Workflow Template column. Then, from the list of configured templates, choose the appropriate workflow template, and click Assign.
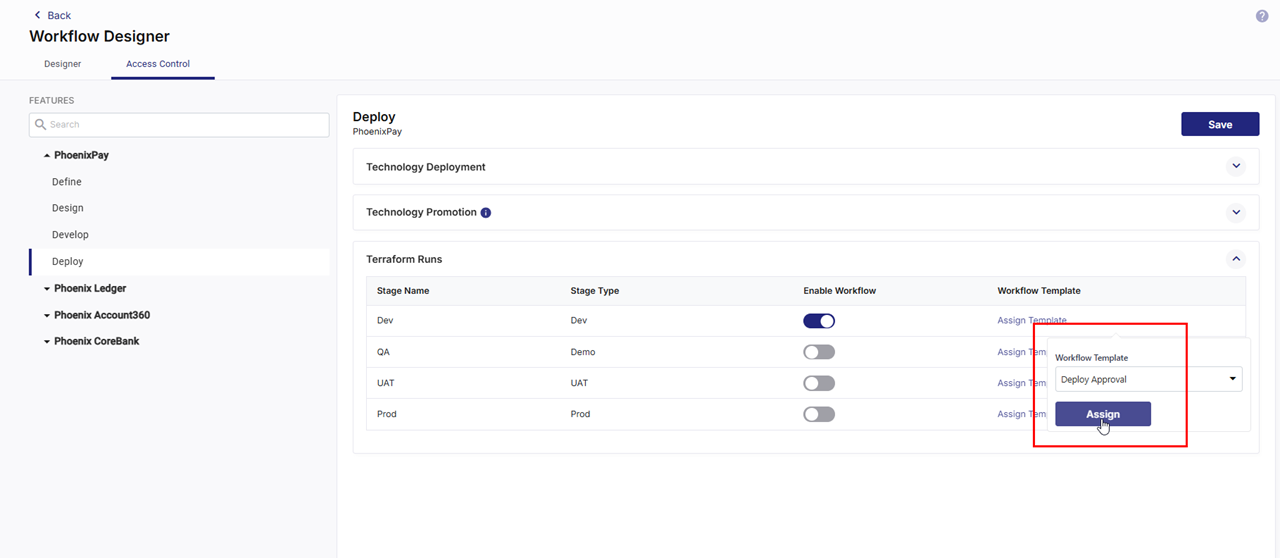
-
After you assign workflow templates to all desired stages, click Save.
Once workflow is enabled for Terraform runs for a stage, the user who wants to execute a Terraform run within that stage must submit it for approval. The designated approvers must review and approve or reject the run execution request.
If the attached workflow template contains a stage with the Approval step type, the approval process is managed within the Calibo Accelerate platform. However, if the workflow template includes a stage with the Service Provider – ServiceNow type, a ticket is created in ServiceNow, and the approval process for that stage must be managed externally in ServiceNow instead of Calibo Accelerate.
| What's next?Workflow Templates: Frequently Asked Questions |