Designing a Product-Specific Workflow Template
From the Workflow Designer of a specific product, you can design a workflow template for each phase of the product development life cycle. These templates help you define approval workflows for critical processes such as creating business requirements, uploading design artifacts, adding, promoting, or deleting technologies, and executing Terraform runs, among others.
Product-specific workflows allow for greater flexibility and customization, ensuring that approvals are managed efficiently for different aspects of product development. By leveraging Calibo Accelerate’s Workflow Designer, product teams can create reusable and structured workflows to enhance approval processes and maintain governance at every stage.
In this section, let us understand how you can design and manage product-level workflows in Calibo Accelerate.
Steps to Design a Workflow Template from Within a Product
-
Sign in to the Calibo Accelerate platform and then, from the left navigation pane, click Products.
-
Locate the product for which you want to design a workflow, click the product tile, and in the upper right corner, click the ellipsis (...) and select Workflow Designer from the dropdown menu.
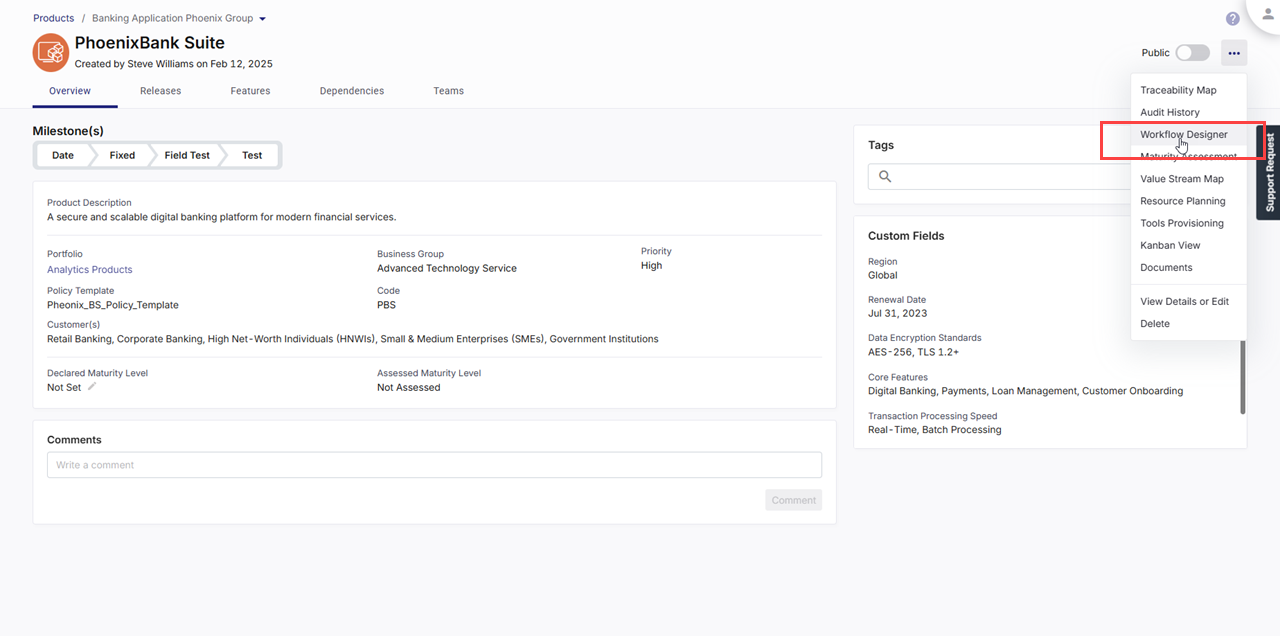
-
On the Workflow Designer screen, go to the Designer tab.
-
In the left pane, the phases you have selected during product creation are displayed. To start creating a workflow template for a phase, click the
 icon in the right of the phase name.
icon in the right of the phase name. -
In the Template Name field, provide a unique name to your template and click Save. The workflow template is now ready for configuration.
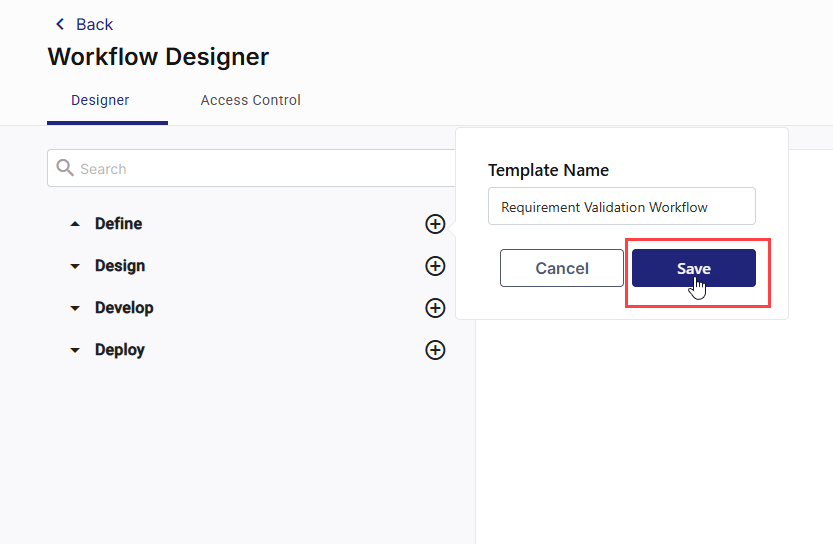
-
On the Configuration tab, below the template title, select the desired workflow type from the available options and follow the respective steps to design and configure the workflow.
 Sequential Workflow
Sequential Workflow
A Sequential Workflow follows a step-by-step approval process, where each stage must be approved before moving to the next. This structure is best suited for hierarchical decision-making or workflows with dependencies.
Example
A sequential workflow for technology addition or deletion
Sequential workflow is useful when technology changes must be reviewed in a defined order.
-
Developer submits a request to add or delete a technology.
-
Technical Lead reviews and approves the request.
-
Product Manager provides final approval before implementation.
This ensures that technology modifications go through structured validation before being applied.
Steps to Create a Sequential Workflow
-
Initially, you see the Start node, the End node, and a
 icon in the designer pane. Click the
icon in the designer pane. Click the  icon to add a workflow stage node.
icon to add a workflow stage node. -
An approval stage is added. Click the stage node and on the Configuration Details side drawer, enter a stage name.
-
In the Step Type dropdown, select one of the following options:
 Approval
Approval
This option allows you to create an approval workflow template within the Calibo Accelerate platform. Approvals are managed internally, ensuring that designated reviewers validate and approve requests before proceeding to the next stage.
If you select the Approval step type, do the following to complete the approval stage configuration:
-
In the Select Reviewer list, select the user you want to designate as the reviewer for the configured stage.

Note:
In the list of reviewers, only the product owners and users who have been added to the product team are available for selection. You can choose only one user as the reviewer.
-
Click Save.
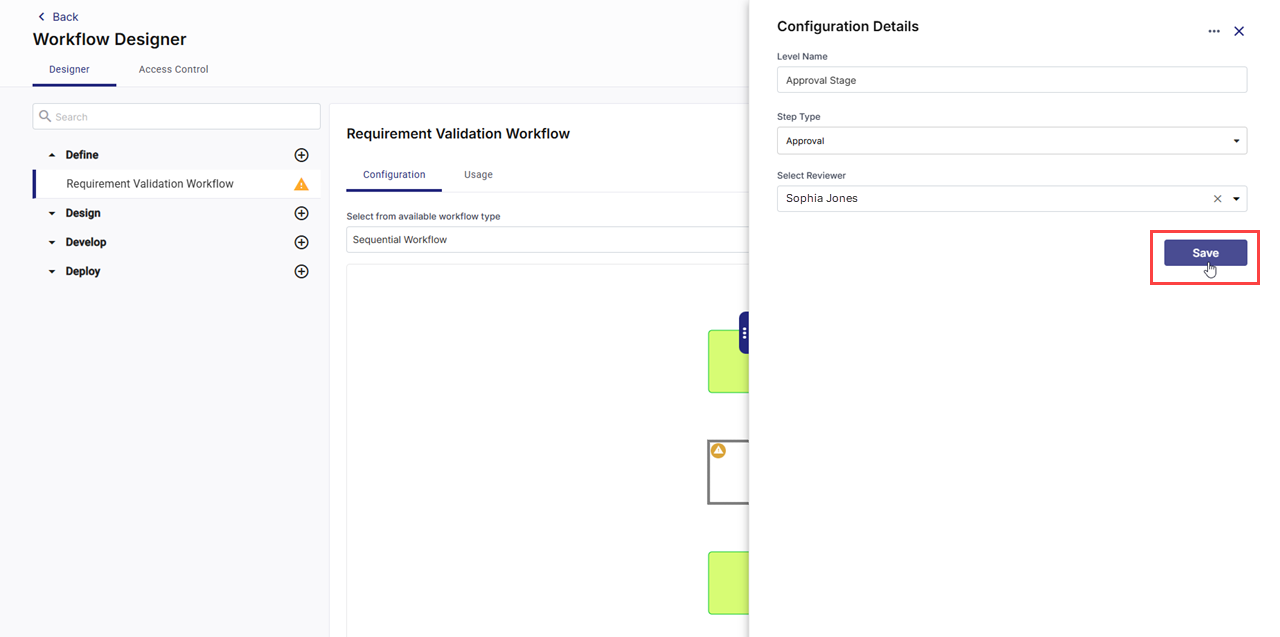
The configured stage appears in the workflow design and is visually indicated with the
 icon (a green checkmark), confirming its successful addition.
icon (a green checkmark), confirming its successful addition.
 Service Provider
Service Provider
This option enables integration with an external service management tool, such as ServiceNow, to streamline approvals and incident management. When a workflow with this step type is triggered, a ticket is automatically created in the external tool, and further management of that ticket is handled outside the Calibo Accelerate platform.

Note:
To use the ServiceNow ticketing system, make sure you have configured the connection details of your ServiceNow account in Configuration > Cloud Platforms, Tools & Technologies > Systems Integration.
If you select the Service Provider step type, do the following to complete the approval stage configuration:
-
In the Service Provider field, select ServiceNow to enable integration with the external service management tool.
-
In the Title field, the default value is ServiceNow Ticket Creation. You can replace it with a custom title, which will appear as the Short Description in the ServiceNow ticket automatically created when the workflow is triggered in the Calibo Accelerate platform.
-
In the Description field, provide relevant details. This text will appear in the Description field of the ServiceNow ticket, helping stakeholders understand the context of the request.
-
Click Done to finalize the stage configuration.
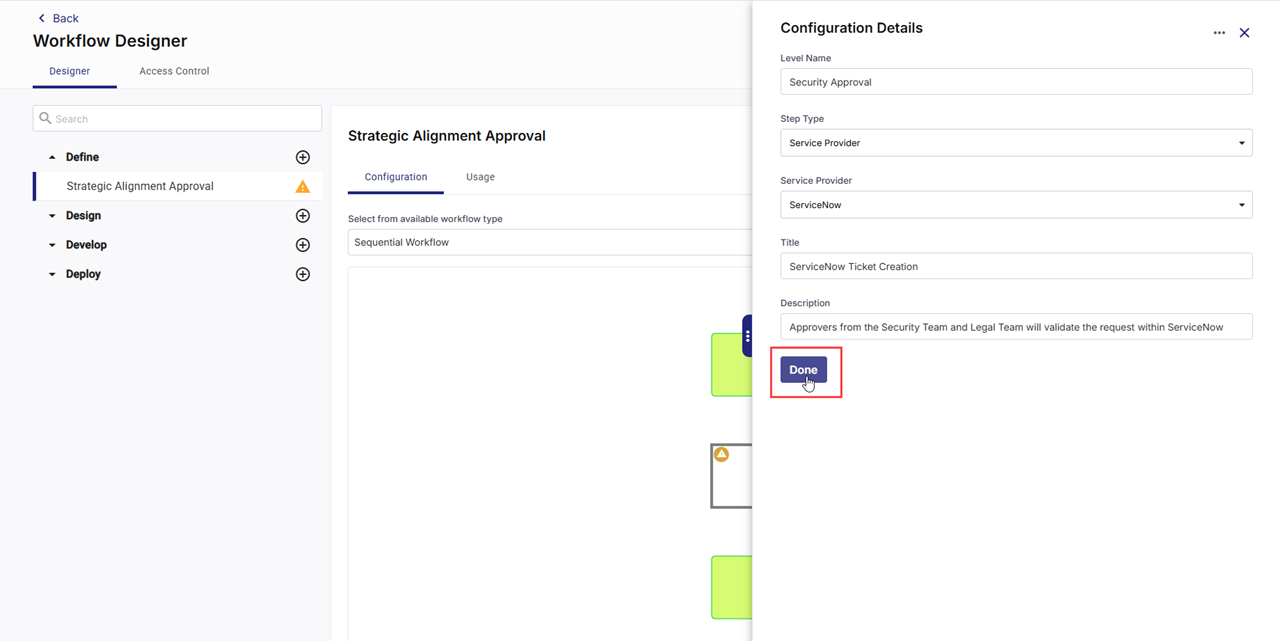
The configured Service Provider stage is now added to the workflow template and is visually indicated with the
 icon (a green checkmark), confirming its successful addition. This stage will automatically trigger a ServiceNow ticket when the workflow is executed. Your organization must handle further management of this ticket outside the Calibo Accelerate platform
icon (a green checkmark), confirming its successful addition. This stage will automatically trigger a ServiceNow ticket when the workflow is executed. Your organization must handle further management of this ticket outside the Calibo Accelerate platform -
-
Click the
 icon below an existing approval stage to add new stages sequentially.
icon below an existing approval stage to add new stages sequentially. 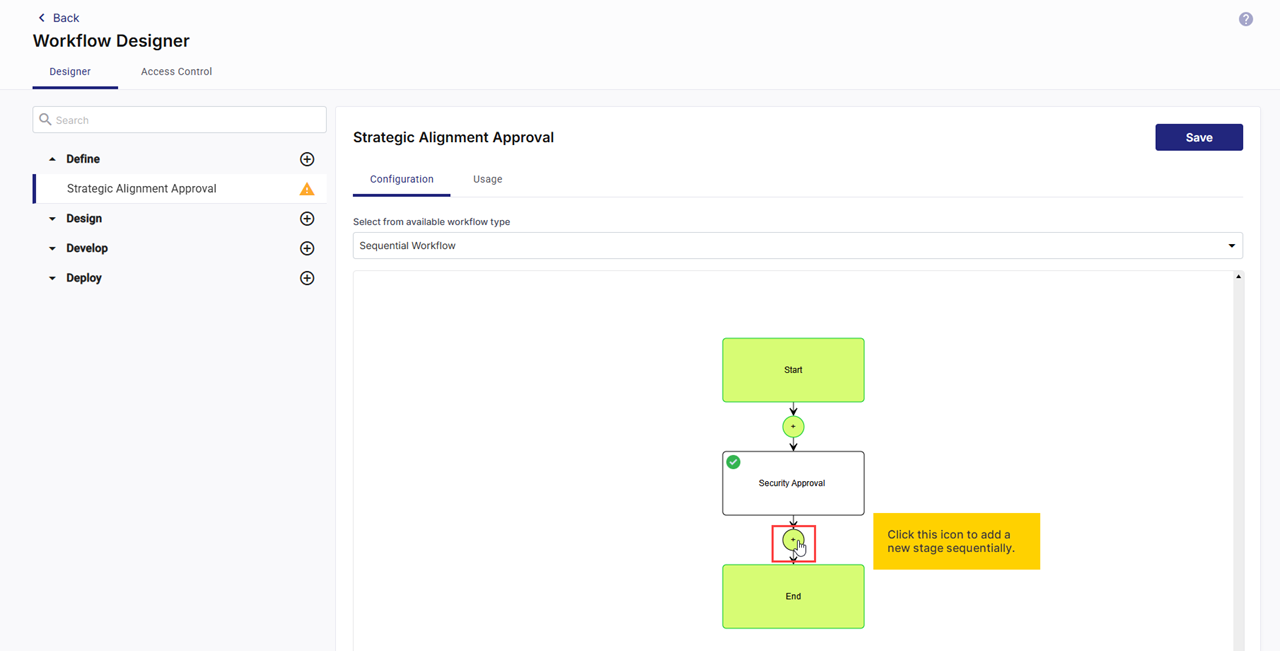
-
Repeat the above steps to configure each approval stage. You can create any combination of the Approval and Service Provider stages in the template as per your needs.
-
To delete an unwanted stage from the workflow design, click the stage, in the side drawer, click the ellipsis (...) and then click Remove Node. The stage is removed from the flow.
-
After completing the workflow template configuration, save all changes to finalize the workflow.
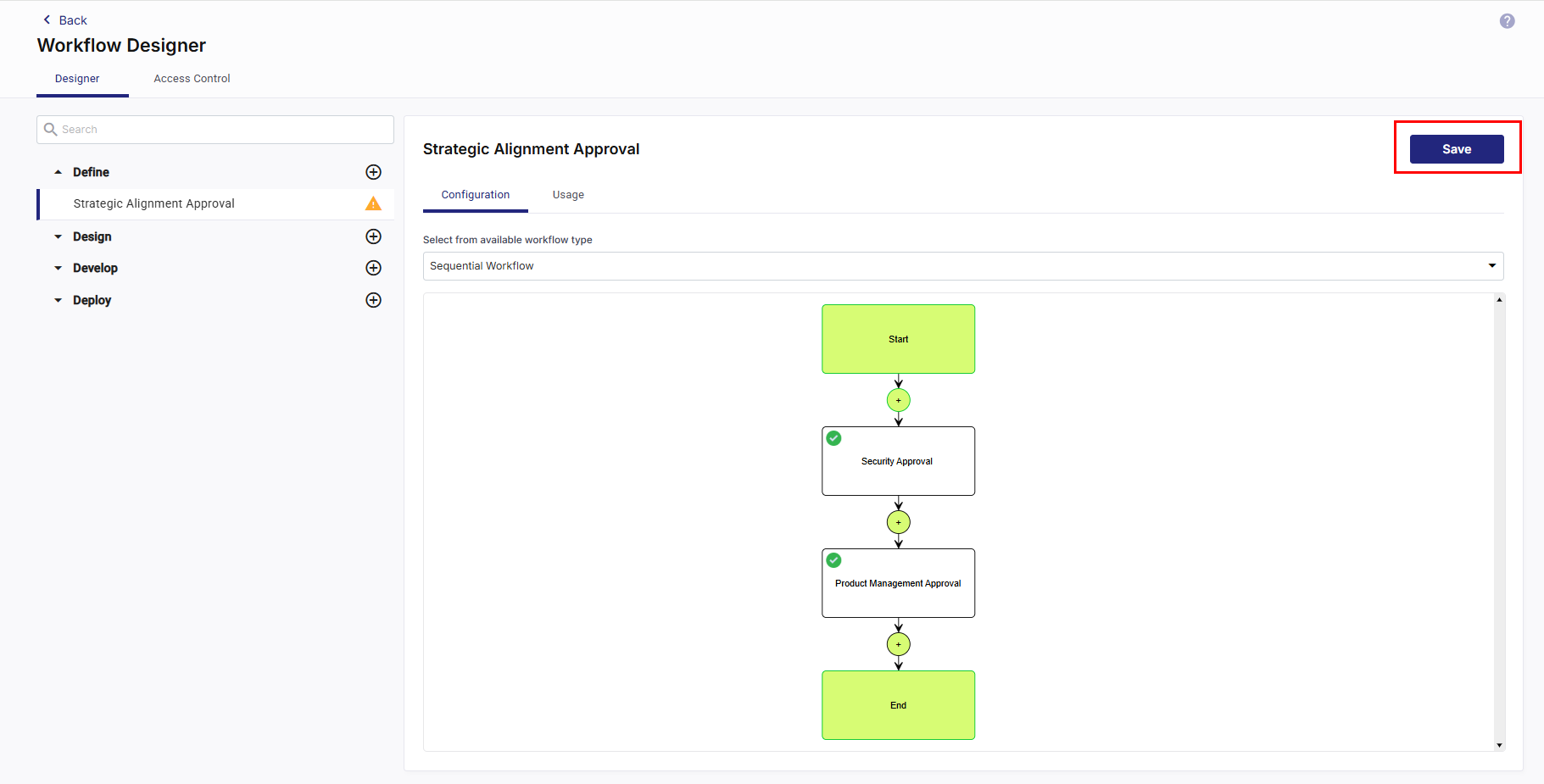
 Parallel Workflow
Parallel Workflow
A parallel workflow allows multiple approvals to happen simultaneously. This means that different reviewers can complete their approval tasks at the same time without being dependent on each other. This speeds up decision-making and eliminates unnecessary delays in processes where approvals do not need to follow a strict order.
Example
Parallel workflow for business requirement creation
A parallel workflow is ideal when multiple reviewers can assess a business requirement creation request simultaneously.
-
Product Owner submits a business requirement with all the details required for approvals.
-
Business Analyst and Technical Lead review the business requirement at the same time.
-
Once both approvals are received, Product Manager provides final confirmation.
This speeds up the validation process and ensures that business requirements are thoroughly reviewed before development begins.
Steps to Create a Parallel Workflow
-
Initially, you see the Start node, the End node, and two approval stages available in the designer pane. Click each stage node to configure it. Click the
 icon above the approval stage to add more parallel nodes.
icon above the approval stage to add more parallel nodes. -
To configure the first approval stage, click the node and then, on the Configuration Details side drawer, provide a name for the level you want to add.
-
In the Step Type dropdown, select one of the following options:
 Approval
Approval
This option allows you to create an approval workflow template within the Calibo Accelerate platform. Approvals are managed internally, ensuring that designated reviewers validate and approve requests before proceeding to the next stage.
If you select the Approval step type, do the following to complete the approval stage configuration:
-
In the Select Reviewer list, select the user you want to designate as the reviewer for the configured stage.

Note:
In the list of reviewers, only the product owners and users who have been added to the product team are available for selection. You can choose only one user as the reviewer.
-
Click Save.
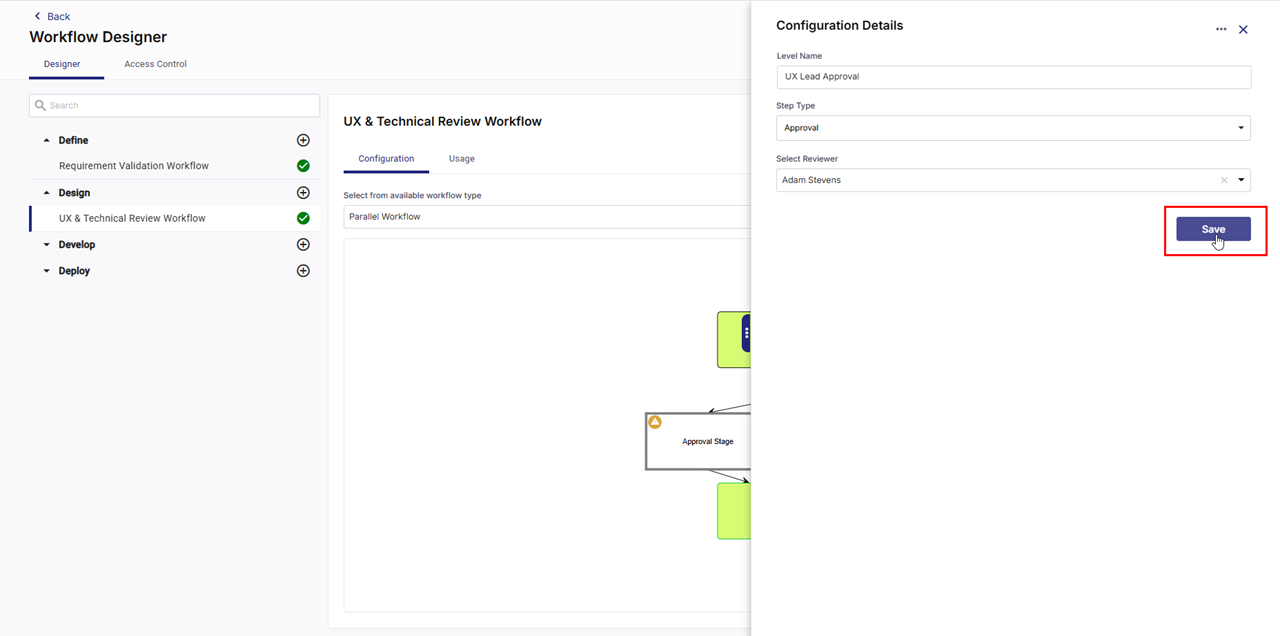
The configured stage appears in the workflow design and is visually indicated with the
 icon (a green checkmark), confirming its successful addition.
icon (a green checkmark), confirming its successful addition.
 Service Provider
Service Provider
This option enables integration with an external service management tool, such as ServiceNow, to streamline approvals and incident management. When a workflow with this step type is triggered, a ticket is automatically created in the external tool, and further management of that ticket is handled outside the Calibo Accelerate platform.

Note:
To use the ServiceNow ticketing system, make sure you have configured the connection details of your ServiceNow account in Configuration > Cloud Platforms, Tools & Technologies > Systems Integration.
If you select the Service Provider step type, do the following to complete the approval stage configuration:
-
In the Service Provider field, select ServiceNow to enable integration with the external service management tool.
-
In the Title field, the default value is ServiceNow Ticket Creation. You can replace it with a custom title, which will appear as the Short Description in the ServiceNow ticket automatically created when the workflow is triggered in the Calibo Accelerate platform.
-
In the Description field, provide relevant details. This text will appear in the Description field of the ServiceNow ticket, helping stakeholders understand the context of the request.
-
Click Done to finalize the stage configuration.
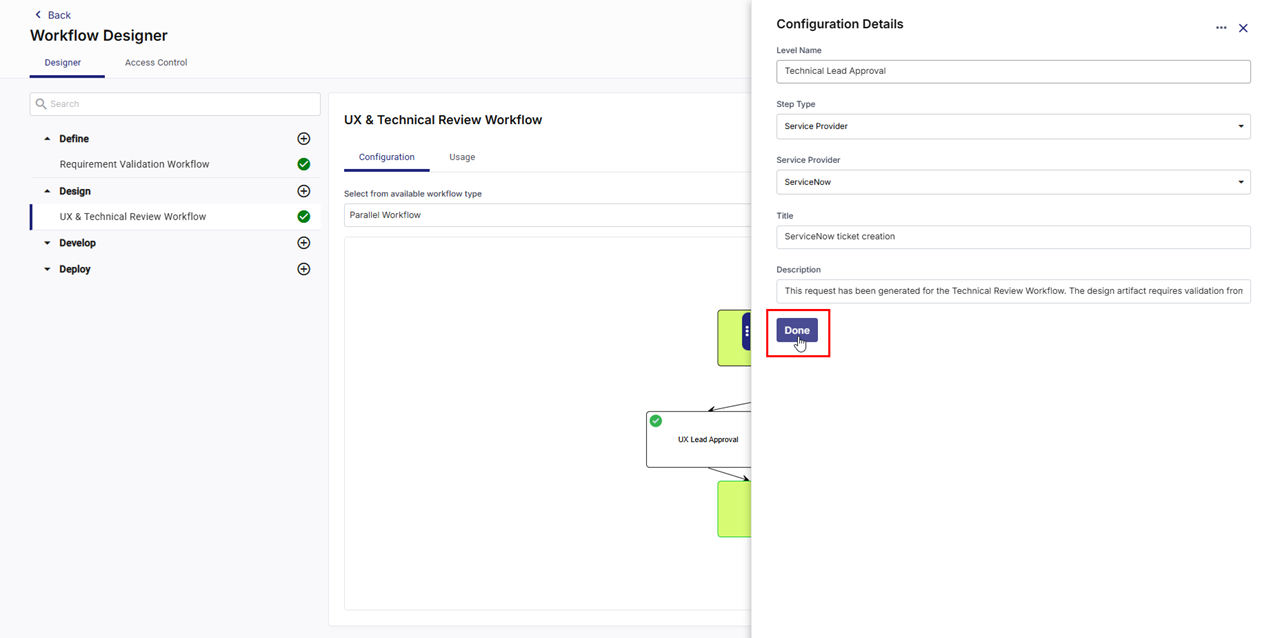
The configured Service Provider stage is now added to the workflow template and is visually indicated with the
 icon (a green checkmark), confirming its successful addition. This stage will automatically trigger a ServiceNow ticket when the workflow is executed. Your organization must handle further management of this ticket outside the Calibo Accelerate platform
icon (a green checkmark), confirming its successful addition. This stage will automatically trigger a ServiceNow ticket when the workflow is executed. Your organization must handle further management of this ticket outside the Calibo Accelerate platform -
-
To add more parallel nodes, click the
 icon above an existing approval stage. You can add multiple parallel nodes as per your approval process. You can create any combination of the Approval and Service Provider stages in the template as per your needs.
icon above an existing approval stage. You can add multiple parallel nodes as per your approval process. You can create any combination of the Approval and Service Provider stages in the template as per your needs. 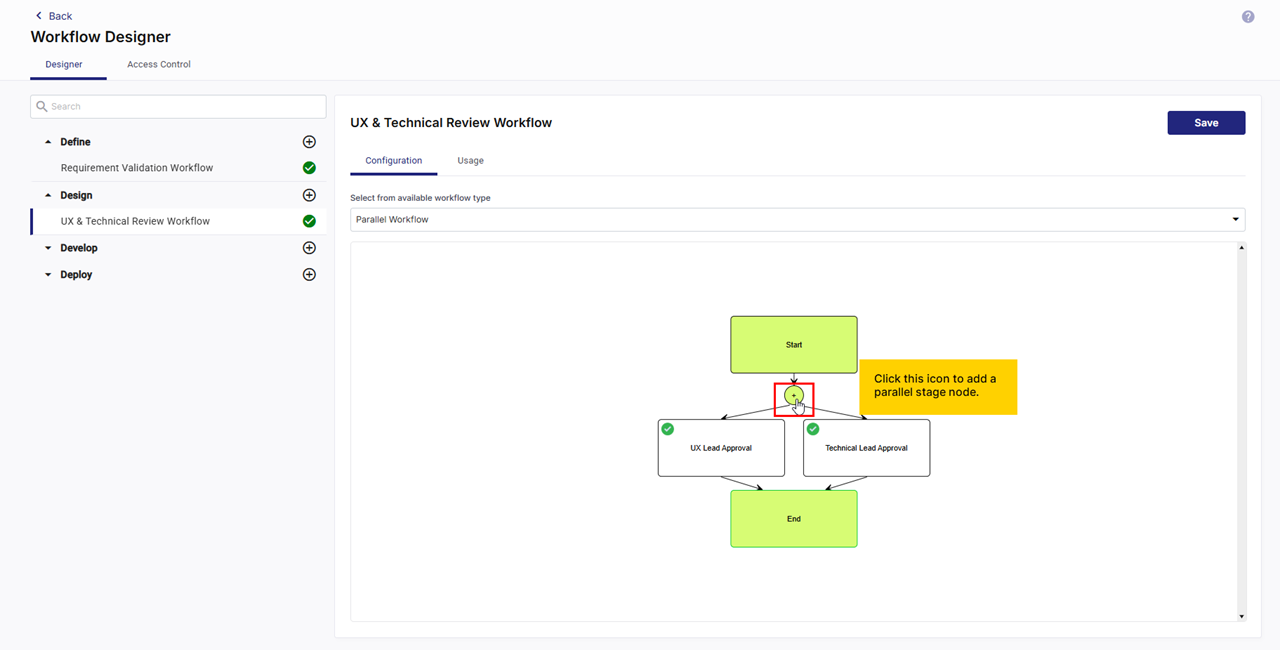
-
Repeat the above steps to configure each stage node in your parallel flow.
-
To delete an unwanted stage from the workflow design, click the stage, in the side drawer, click the ellipsis (...) and then, click Remove Node. The stage is removed from the flow.
-
After all parallel approvals are configured, save the workflow.
 Hybrid Workflow
Hybrid Workflow
A hybrid workflow combines both sequential and parallel workflows, offering greater flexibility for complex approval processes.
Example
Terraform run approval workflow
A hybrid workflow can be used for Terraform runs, as they involve infrastructure changes that may require different types of approvals.
-
The Infrastructure Engineer submits a Terraform run request.
-
The Security Team and Compliance Team review the request in parallel to check for security risks and policy adherence.
-
Once both teams approve, the Operations Manager gives the final approval before execution.
This ensures that Terraform runs undergo both parallel and sequential approvals, balancing speed with compliance.
Steps to Create a Hybrid Workflow
-
Initially, you see the Start node, the End node, and a
 icon in the designer pane. Click the
icon in the designer pane. Click the  icon to add a workflow stage node.
icon to add a workflow stage node. -
An approval stage is added. Click the stage node and on the Configuration Details side drawer, enter a stage name.
-
In the Step Type dropdown, select one of the following options:
 Approval
Approval
This option allows you to create an approval workflow template within the Calibo Accelerate platform. Approvals are managed internally, ensuring that designated reviewers validate and approve requests before proceeding to the next stage.
If you select the Approval step type, do the following to complete the approval stage configuration:
-
In the Select Reviewer list, select the user you want to designate as the reviewer for the configured stage.

Note:
In the list of reviewers, only the product owners and users who have been added to the product team are available for selection. You can choose only one user as the reviewer.
-
Click Save.
The configured stage appears in the workflow design and is visually indicated with the
 icon (a green checkmark), confirming its successful addition.
icon (a green checkmark), confirming its successful addition.
 Service Provider
Service Provider
This option enables integration with an external service management tool, such as ServiceNow, to streamline approvals and incident management. When a workflow with this step type is triggered, a ticket is automatically created in the external tool, and further management of that ticket is handled outside the Calibo Accelerate platform.

Note:
To use the ServiceNow ticketing system, make sure you have configured the connection details of your ServiceNow account in Configuration > Cloud Platforms, Tools & Technologies > Systems Integration.
If you select the Service Provider step type, do the following to complete the approval stage configuration:
-
In the Service Provider field, select ServiceNow to enable integration with the external service management tool.
-
In the Title field, the default value is ServiceNow Ticket Creation. You can replace it with a custom title, which will appear as the Short Description in the ServiceNow ticket automatically created when the workflow is triggered in the Calibo Accelerate platform.
-
In the Description field, provide relevant details. This text will appear in the Description field of the ServiceNow ticket, helping stakeholders understand the context of the request.
-
Click Done to finalize the stage configuration.
The configured Service Provider stage is now added to the workflow template and is visually indicated with the
 icon (a green checkmark), confirming its successful addition. This stage will automatically trigger a ServiceNow ticket when the workflow is executed. Your organization must handle further management of this ticket outside the Calibo Accelerate platform
icon (a green checkmark), confirming its successful addition. This stage will automatically trigger a ServiceNow ticket when the workflow is executed. Your organization must handle further management of this ticket outside the Calibo Accelerate platform -
-
Click the
 icon below an existing approval stage to add new stages sequentially.
icon below an existing approval stage to add new stages sequentially. To add parallel nodes, click the
 icon above an existing approval stage.
icon above an existing approval stage. Repeat the above steps to configure each stage node in your flow.
-
To delete an unwanted stage from the workflow design, click the stage, in the side drawer, click the ellipsis (...) and then, click Remove Node. The stage is removed from the flow.
-
After all stage nodes are configured, save the workflow.
-
| What's next? Enabling Product-Specific Workflows |