Configure Connection Details of Salesforce
To ingest data from a SaaS service like Salesforce to a data lake like Amazon S3, the Calibo Accelerate platform leverages Amazon AppFlow connector. To configure Salesforce, you must first configure an Amazon AppFlow service, then configure an Amazon AppFlow connector for Salesforce.
See Configuring Amazon AppFlow
Prerequisites
Before you start configuring Salesforce, ensure that you have created a connected app in Salesforce. See Create a Connected App in Salesforce
Note:
Ensure that you provide the scope Manage user data via APIs (api) to the newly created connected app in Salesforce.
Configuring Amazon AppFlow Connection for Salesforce
In this section you configure the Amazon AppFlow Connection for Salesforce. After the initial details, you provide details specific to Salesforce.
- Sign in to the Calibo Accelerate platform and click Configuration in the left navigation pane.
- On the Platform Setup screen, on the Cloud Platform, Tools & Technologies tile, click Configure.
- On the Cloud Platform, Tools & Technologies screen, in the Databases and Data Warehouses section, click Configure.
(After you save your first connection details in this section, you see the Modify button here.)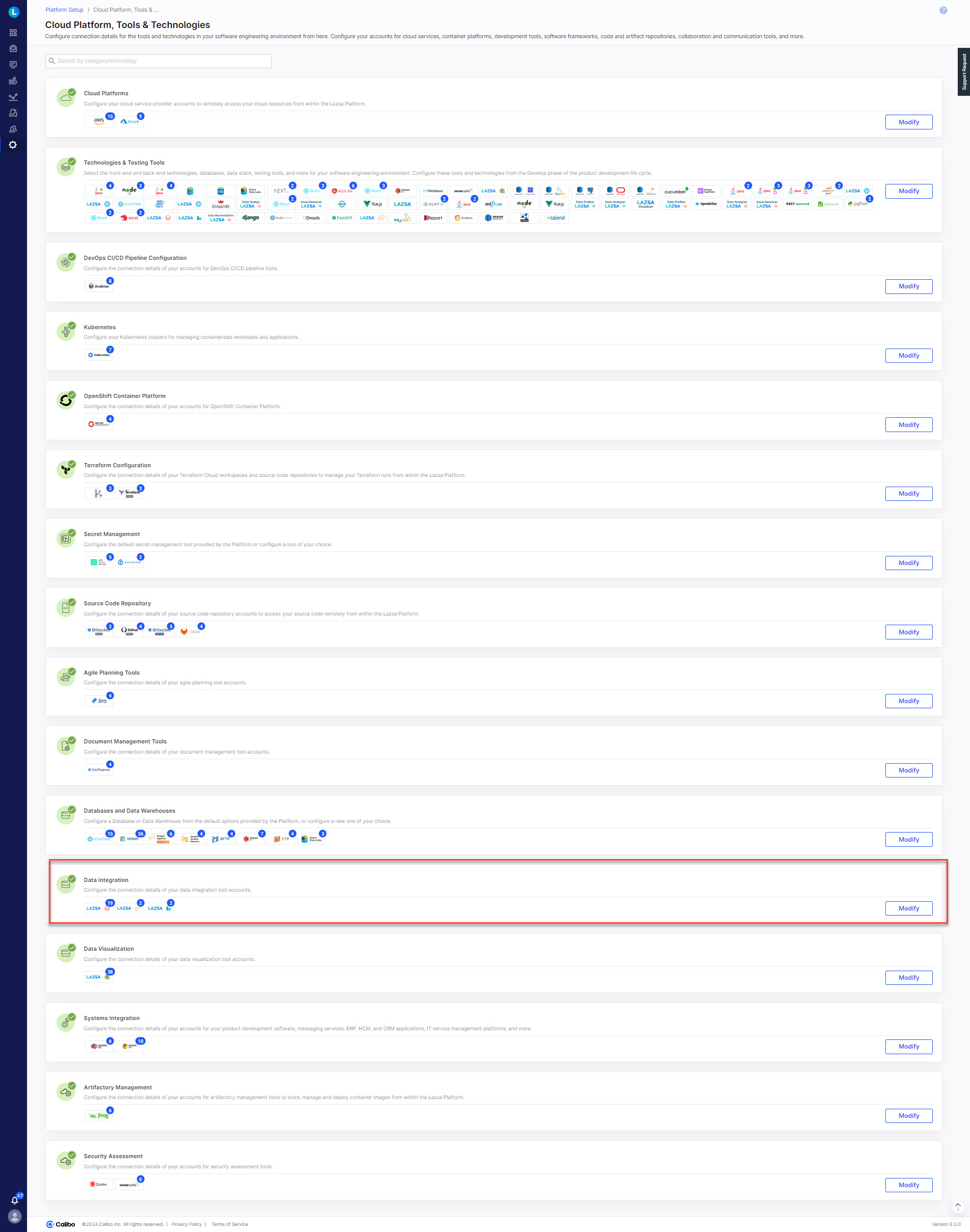
- On the AppFlow Connector screen, under the Details section provide the following information:
| Field | Description |
|---|---|
| Name |
Give a unique name to your Amazon Appflow Connector for Salesforce. This name is used to save and identify your specific Amazon Appflow connection details within theCalibo Accelerate platform. |
| Description | Provide a brief description that helps you identify this Appflow connector in the context of Salesforce. |
- On the AppFlow Connector screen, under the Configuration section provide the following information:
| Field | Description |
|---|---|
| AppFlow Instance |
Select an instance of AppFlow Connector from the list of those configured in the Calibo Accelerate platform. |
| Connector | Select a connector for Salesforce. |
-
In the Configuration section, depending on how you want to retrieve the access credentials to connect to your Amazon AppFlow, do one of the following:
Field Description Connect using Lazsa Orchestrator Agent Enable this option to resolve your Amazon Appflow access credentials within your private network via Calibo Accelerate Orchestrator Agent without sharing them with the Calibo Accelerate platform.
Calibo Accelerate Orchestrator Agent - Select the Calibo Accelerate Orchestrator Agent that you want to use from the list of your configured agents.
Secret Name - Enter the secret name used to store the secret for Amazon AppFlow connector.
-
In the Configuration section, provide the following information:
Field Description AppFlow Connection Name Provide the name of your AppFlow Connector that you entered in the details section.
Instance URL Provide the instance URL for your Salesforce account. Client ID Provide the consumer key of your Salesforce org's connected app. (Consumer key is the Salesforce term used for Client ID.)
Refer to How to fetch Consumer Key and Consumer Secret in Salesforce
Client Secret Provide the consumer secret of your Salesforce org's connected app. (Consumer secret is the Salesforce term used for Client Secret.)
Refer to How to fetch Consumer Key and Consumer Secret in Salesforce
User Name Provide the username for the Salesforce account. Password Provide the password for the Salesforce account.

Note:
After providing the password, if the authentication fails, you see a message: Please provide valid details for connection. You must reset your security token and use it along with a password. See Resetting your Security Token in Salesforce.
- Click Test Connection to validate whether you have configured the correct connection details and you can connect to your Salesforce instance through AppFlow Connector successfully.
- Secure configuration details with a password
To password-protect your Databricks connection details, turn on this toggle, enter a password, and then retype it to confirm. This is optional but recommended. When you share the connection details with multiple users, password protection helps you ensure authorized access to the connection details. -
Click Save Configuration. You can see the configuration listed on the Databases and Data Warehouses screen.
To view and edit a Connected App in Salesforce
-
Sign in to Salesforce.
-
In the left navigation pane of the home page, click Apps.
-
Click App Manager.
-
In the list of Manage Connected Apps, do one of the following:
-
From the list of apps, click the arrow adjacent to the app that you want to view. Click View from the options.
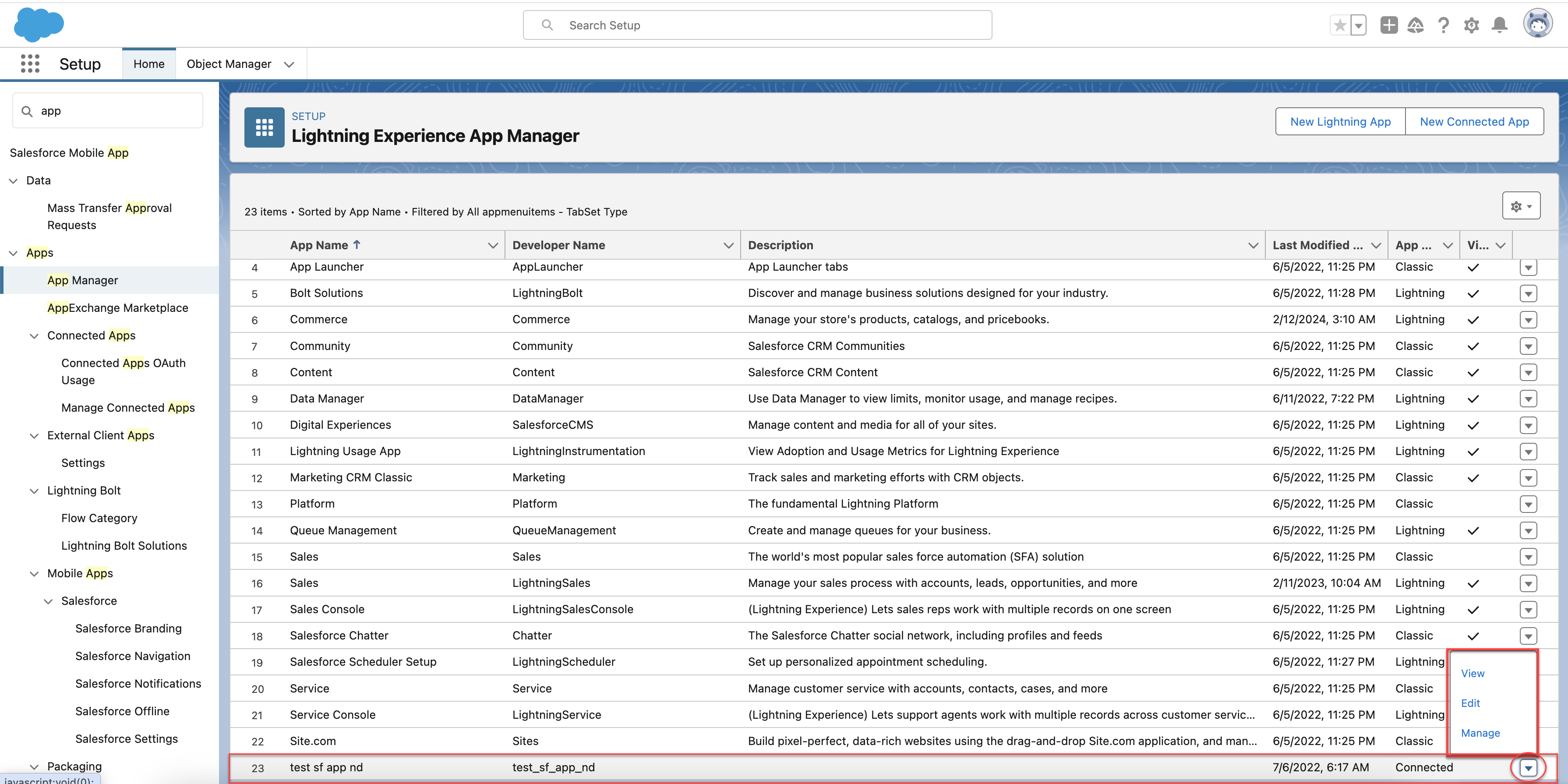
-
To edit API (Enable OAuth Settings), under API(Enable OAuth Settings), select Manage user data via APIs (api).
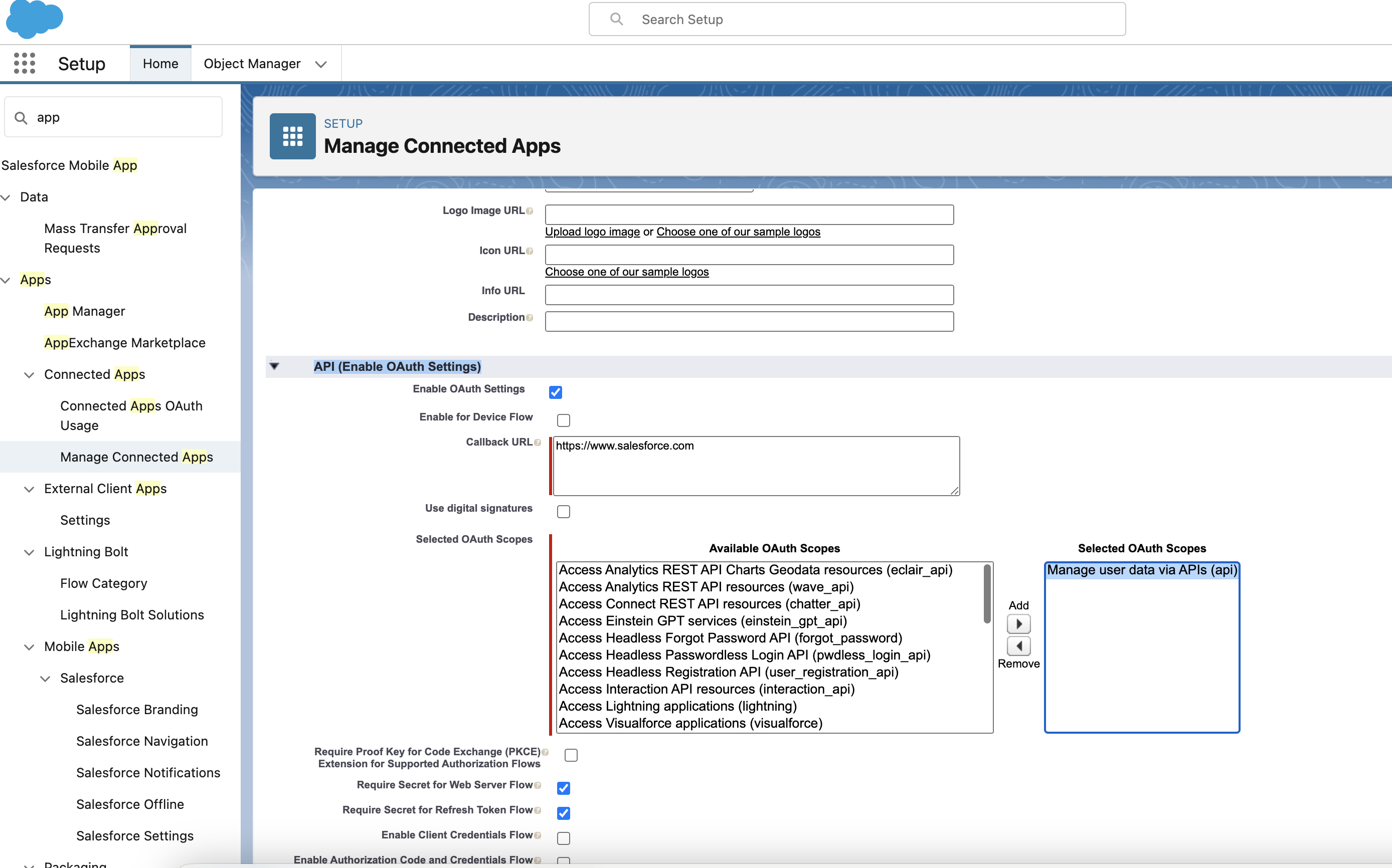
-
How to fetch Consumer Key and Consumer Secret in Salesforce
-
Sign in to your Salesforce account.
-
In the left navigation pane of the Home tab of Salesforce, click Apps > App Manager.
-
Select the app from the list and click the arrow. Then click View.
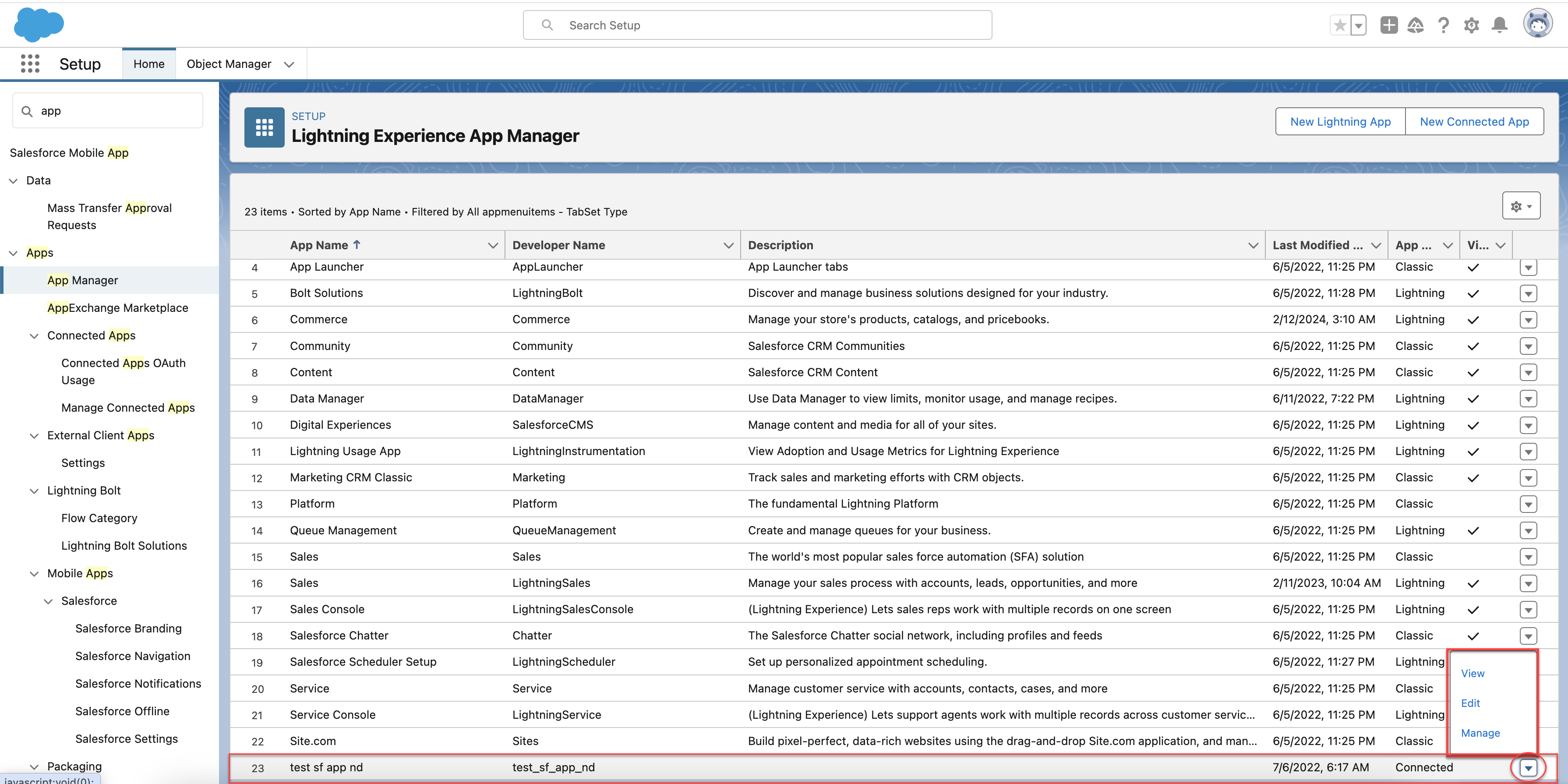
-
On the Manage Connected Apps screen, under API (Enable OAuth Settings), click Manage Consumer Details.
-
Provide the security token.
-
You can copy the Consumer Key and Consumer Secret.
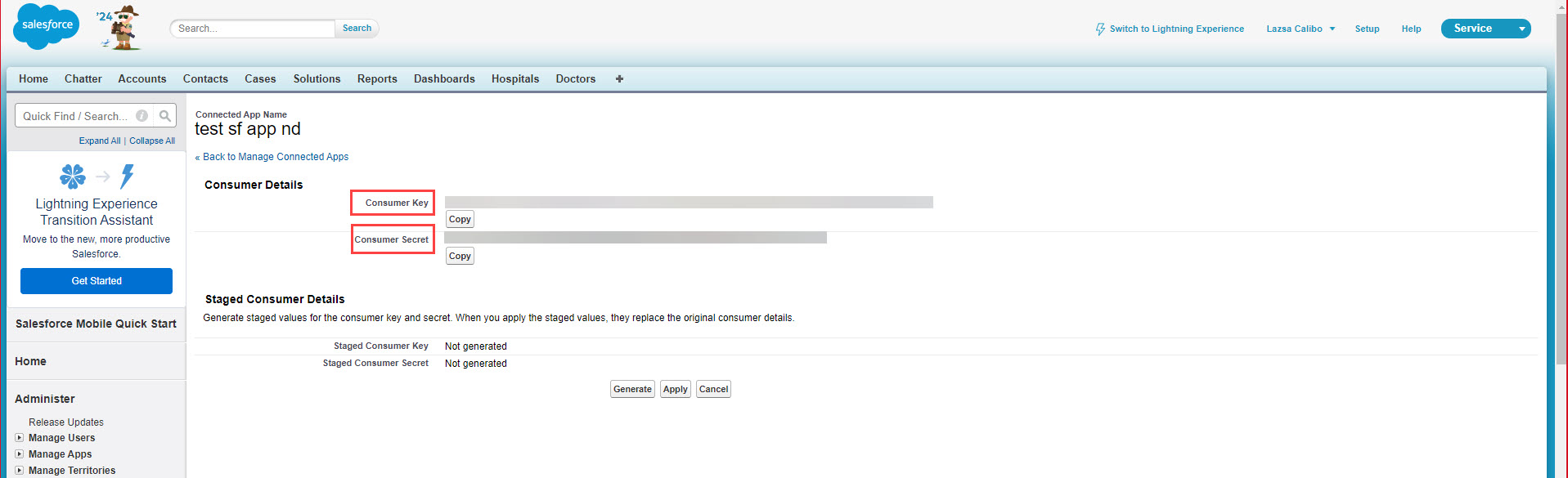
Resetting your Security Token in Salesforce
-
Sign in to your Salesforce account.
-
Click your profile in the top right corner of the screen, and click Settings.
-
In the left navigation pan under My Personal Information, click Reset My Security Token.
-
Click Reset Security Token. You will receive a security token on the registered email address of your Salesforce account.
-
Append the security token with your password. For example if your password is: iamgreat and your security token is 123123, then you must use iamgreat123123 to connect to your connected app in Salesforce.
| What's next? Cloud Platforms, Tools, and Technologies |